According to an IDC study in 2018, 65% of the world’s data is stored on Hard disk drives alone, while the other storage devices together account for the remaining 35%.
It indicates how much trust we put in HDDs to store our data. Yet, the question is, is your data really safe? Many research reports have concluded that the Annual Failure Rate (AFR) for hard drives is around 1-3% and its observed Mean Time Between Failure (MTBF) is 3-5 years. Therefore, although hard disks are a safe choice to store your data, they are still at risk of data loss.
So, what should I do if I encounter such a scenario? Can I recover my data safely? Luckily, in most data loss scenarios, whether the drive is crashed, corrupted, formatted, reformatted, or has become inaccessible, data recovery is possible. However, it is highly dependent on the fact that the data does not get overwritten.
Read this article to find out different methods you can use to recover your data for different data loss scenarios.
Top 3 Methods For Hard Drive Data Recovery
Table Of Contents
There are various methods available for recovering data from a hard drive. Some methods are complex, some are easy, and some are effective, while others are not so effective. So, how can you decide which method to use from this ocean of options? Well, worry not, for we have compiled and shortlisted the easiest and most effective methods with minimal risk.
Note: The first and the easiest method for recovery is using the Recycle Bin. We will not be discussing it here as it may not work in case of data loss due to permanent deletion, formatting, reformatting, deleted data exceeding the size capacity of the Recycle Bin, or for external Hard Drives. But, do not worry it is possible to recover data permanently deleted from the recycle bin.
Method 1: Recover Data From Previous Version
If you have enabled your File history or created a restore point for your drive, you may be able to recover your data using this method. Just follow the steps given below.
- Make sure your Damaged Drive is connected to your system. Open File Explorer.
Right-click on the Drive in question. Select the option Properties.
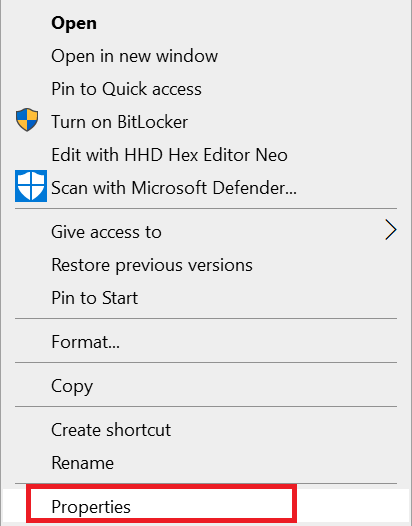
- Navigate to the Previous Version tab.
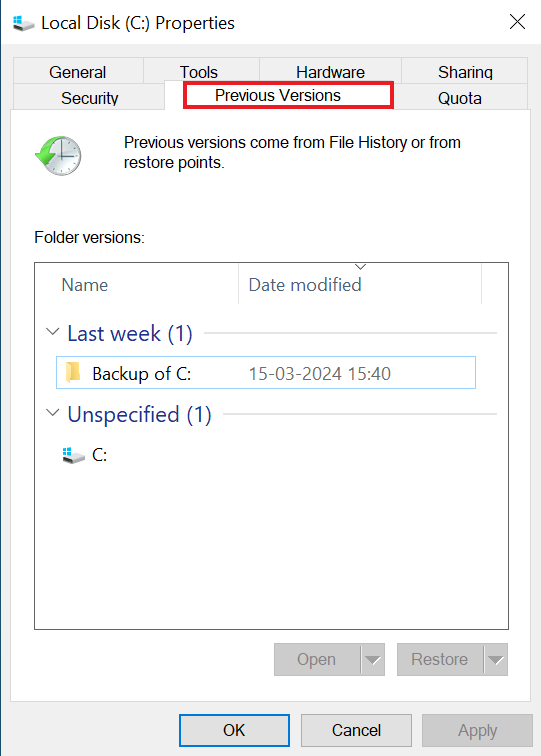
- Select the version from which you want to recover data.
- Select the option Restore to restore the data.
Before we move on to the following method, here’s a bonus tip for you.
Bonus Tip: Consider Using A Virtual Disk
A virtual disk is a copy of the disk that is mounted virtually to a system. It can be used just like a normal disk, except changes made to the virtual disk will not affect the original disk.
So why are we discussing this?
In cases of serious physical damage or severe corruption, working on the drive can further increase data loss and damage, and it can be a better option to work on a virtual disk copy of the original drive.
Advantages of Virtual Disk
- Data preservation: When working on a virtual disk, you create an image of the original drive and work on this copy instead of the original. This reduces the risk of further damage to the original drive.
- Added Fail-Safe: When you are working on a virtual disk, you have a fail-safe. In case the process fails and you suffer data loss, you can revert to the original image and start over. Nothing is lost.
- Isolated Environment: When working in a virtual environment, you are isolated from the rest of the system. This also reduces the risk of affecting other drives in the system.
Disadvantages of Virtual Disk
- Increased Complexity: Creating and mounting a virtual disk will require extra steps and tools. This will increase the overall complexity of the process.
- Slowed Performance: When you work on a virtual disk, depending on the size of the original drive, the data recovery process may take much longer.
Considering all of these points, the extent of damage to your hard drive, and your personal preference, you can decide whether you would like to work on the original drive itself or a virtual drive of the original HDD.
Now that you are all set, let us continue with the other recovery solutions.
Method 2: Use Windows File Recovery To Recover Data From Your Hard Drive
If you are a Windows 10 or Windows 11 user, you can use a free command line utility by Microsoft called Windows File Recovery. Here’s how you can use it.
- Download and Install Windows File Recovery from the Microsoft Store.
Press Windows + R. Type cmd and Shift + Ctrl + Enter to run the command prompt as administrator. - Type the command winfr E: C:\Recovery /n * /x /r
- Replace E with your Drive letter.
- Replace C: Recovery with the location path where you wish to save the recovered data.
- Press Y to continue the recovery process.
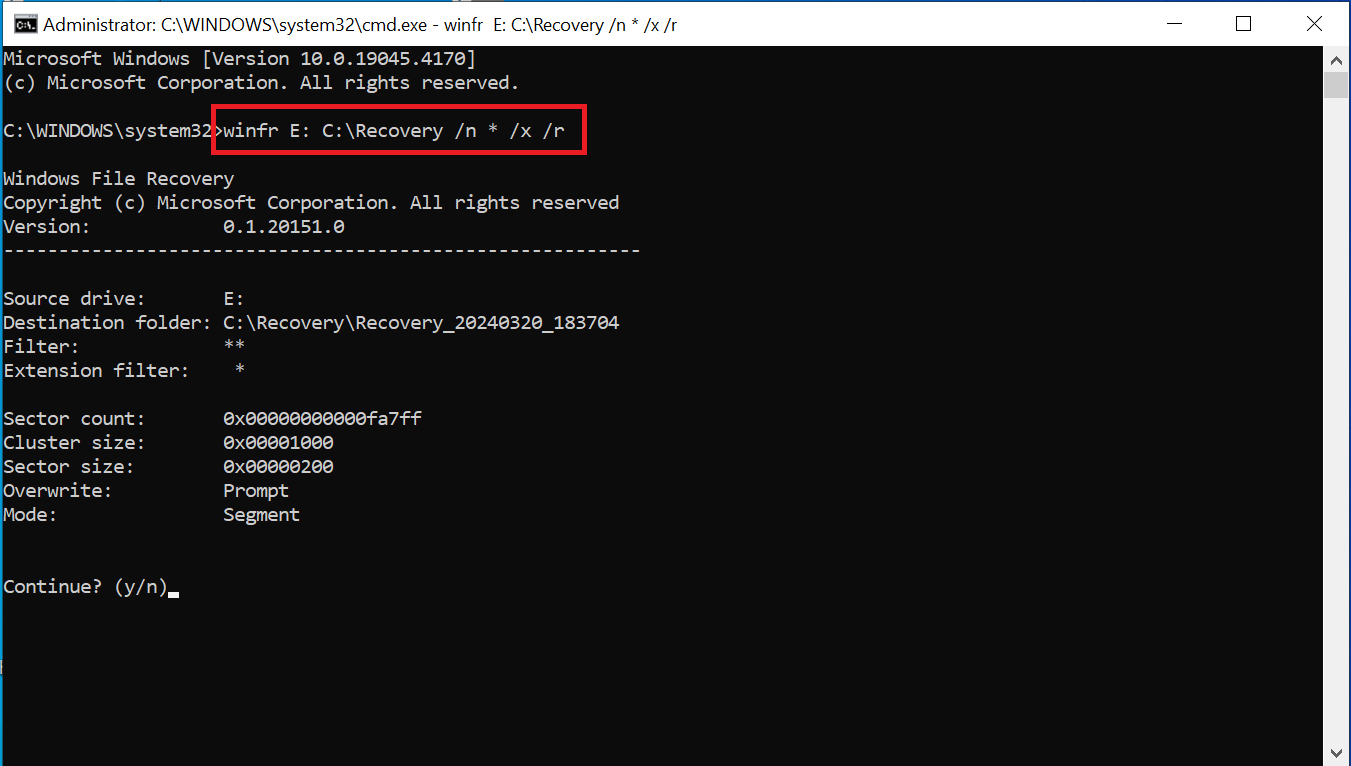
Note: Mac users can use Terminal similarly. Type the command rsync -av –progress /Volumes/D /Volumes/C/Recovery
If none of the above methods worked, we have a perfect solution for you: use the CAT Data Recovery Software.
Method 3: Recover Data From Hard Drive By CAT Data Recovery Software
CAT Data Recovery Software is a powerful and robust data recovery tool that works for over 300+ file types. Using this tool, you can recover data from a RAW hard drive, dead drives, inaccessible drives, corrupt drives, etc. Plus, it has a free version, so you can test it to see if it works.
To use this tool, follow the steps:
- Download, install, and launch CAT Data recovery software on your Windows or Mac system.
- Click on Recover Partitions, select your hard drive from the Storage Devices, and then hit Scan.
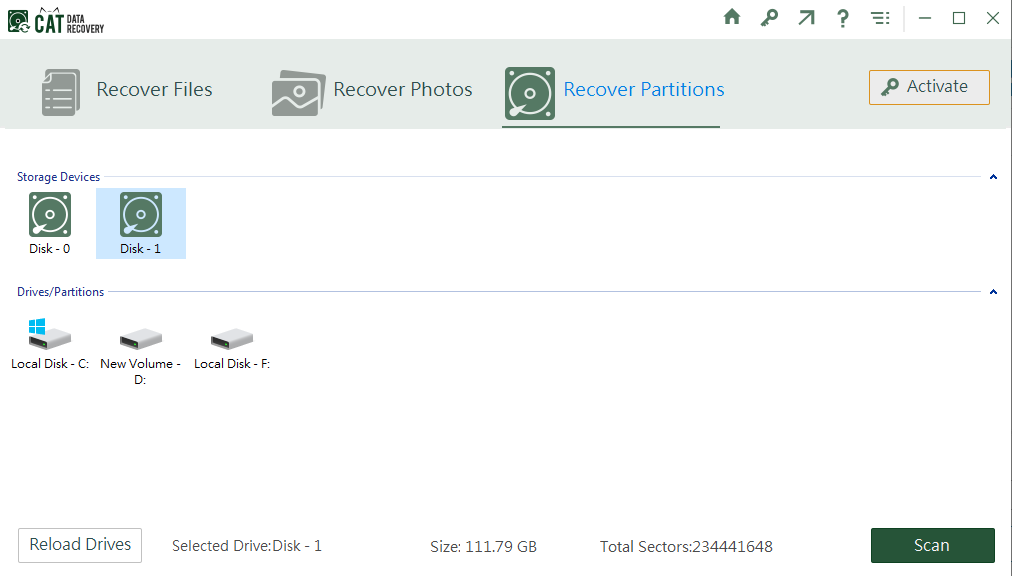
- Once the software scans your drive, all partitions on your hard drive will be displayed.
- Select the partitions you want to scan and press Scan to initiate the scanning process.
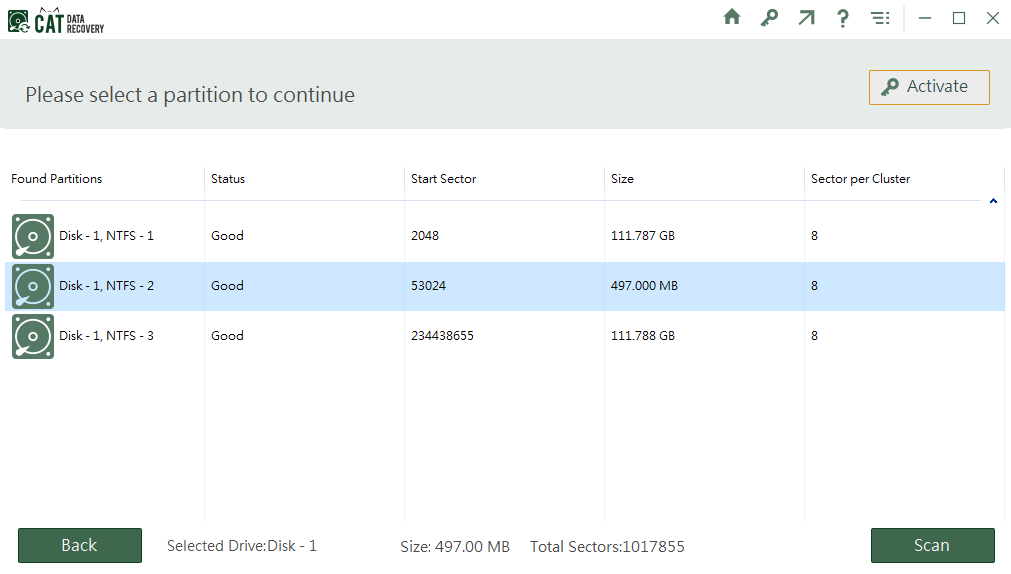
- Once the scan is complete, all the items found will be displayed. In case, you suspect some of the files are not present click on Deep Scan for a more thorough scanning process.
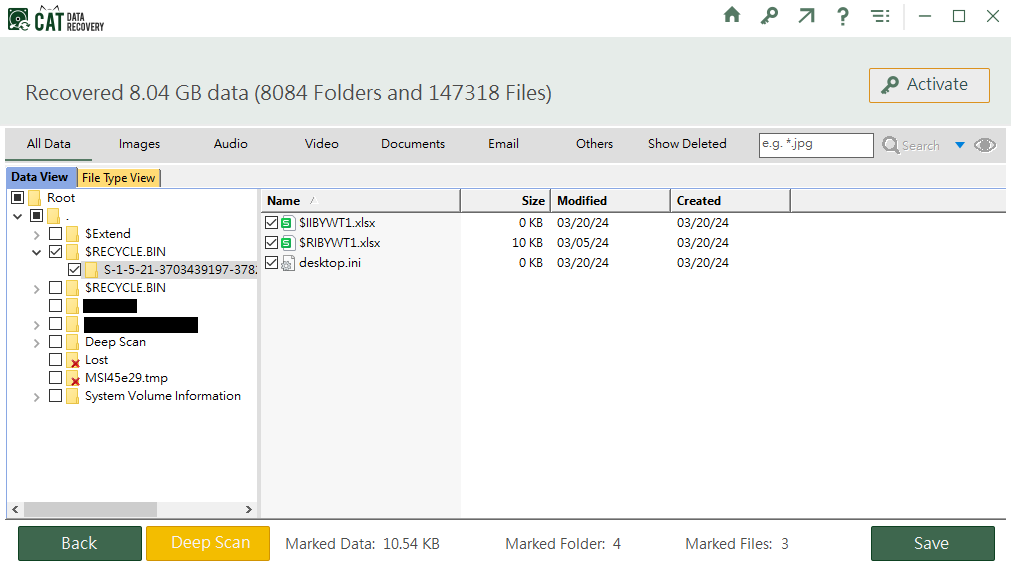
- Select the files you want to recover and click on Save to save the files you want to recover. Do not save the recovered files on the same drive as the affected one.
Root Cause Of Hard Drive Data Loss
Now that we have gone through the recovery methods it is equally important we discuss the cause of data loss to prevent problems in the future. So, let us look at them.
The cause of data loss in hard disks can be broadly divided into two sections-
Physical Errors
- Physical Damage– Like damage due to falls or water damage.
- Hardware Failure– Failure of a hardware component like the read/write head not working.
- Overheating
In such scenarios, although logical data recovery may work in some cases, you may more often than not require help from manual hard drive recovery centers. Do note that in many cases, the platters in the hard disks where data is stored may get damaged. In such a case, complete data recovery is not possible.
Logical Errors
- File System Corruption– Corruption of the file system may get corrupt, making the drive inaccessible or RAW.
- Human Errors– You may lose data due to accidental deletion or formatting.
Hard Drive Corruption- A hard drive may become corrupt due to bad sectors or other errors, making data inaccessible. - Malware Attacks– Malware and Viruses can infect your system or drive and may cause you to lose your data.
In these scenarios, you should use logical data recovery methods and services. They are faster, cheaper, and can safely recover your data.
Now that we understand the different causes of data loss, let us go over some precautionary steps.
Precautions To Keep Your Data Safe
- Take multiple backups at regular intervals to keep data safe in case one storage device fails.
- Always safely eject the device before physically removing it.
- Use UPS to protect your system from power surges and fluctuations.
- Avoid lengthy usage and overheating of the storage devices.
Conclusion
From the causes of data loss and methods of data recovery to the precautions to protect your data, we have covered every aspect of the topic and hope you will have successfully recovered your data by now.
If you have questions or doubts, feel free to contact us. We will try our best to assist you. Also, share the article if you find it helpful.


