Common Errors like Windows error 0x80070570 “File or directory is corrupt and unreadable” also mean the same issue.
Before trying out the serious troubleshooting techniques, let us try tweaking some basic settings to see if the unreadable error vanishes.
Quick Fixes to Resolve “File Directory is Corrupted and Unreadable Error”
Disable the Antivirus: If you are noticing this error on an external hard drive because the antivirus on your computer thinks it has suffered a virus infection. Disable the tool temporarily to bypass the tool.
Reboot your system: In case of glitches simply reboot the system, Mostly you will notice this error showing up when the system powers up from sleep mode.
Update the device drivers: If your device has outdated drives or missing a Windows update
, install them, and try accessing the external file data.
If these didn’t work for you, Don’t lose hope now you can try other troubleshooting to get rid of this error.
5 Ways to Troubleshoot “File Directory is Corrupted and Unreadable Error”
Follow the solutions listed according to your preference
1. Error-Checking tool
Step 1: Go to This PC or My Computer and right-click on your drive to select Properties.
Step 2: Select the Tools tab and click on Check to scan.
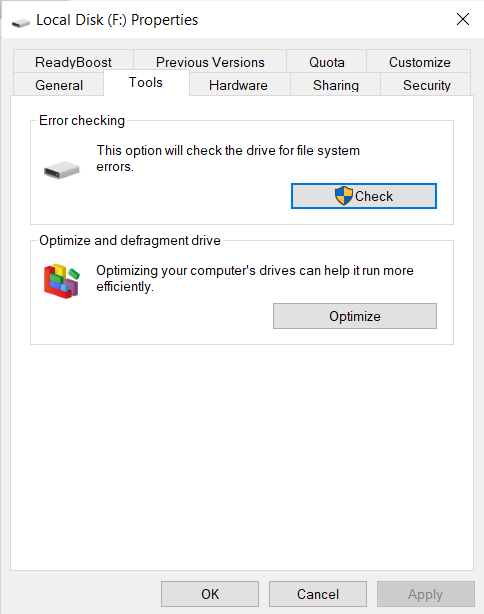
Step 3: Select the Scan and Repair drive option.
Note: After the repair process is complete, the File or directory is corrupt and the unreadable error will be fixed only after restarting the computer.
Once the process is completed, reboot the computer and see if the error is fixed.
2. Run Chkdsk Command
Step 1: Open Command Prompt and select Run as administrator.
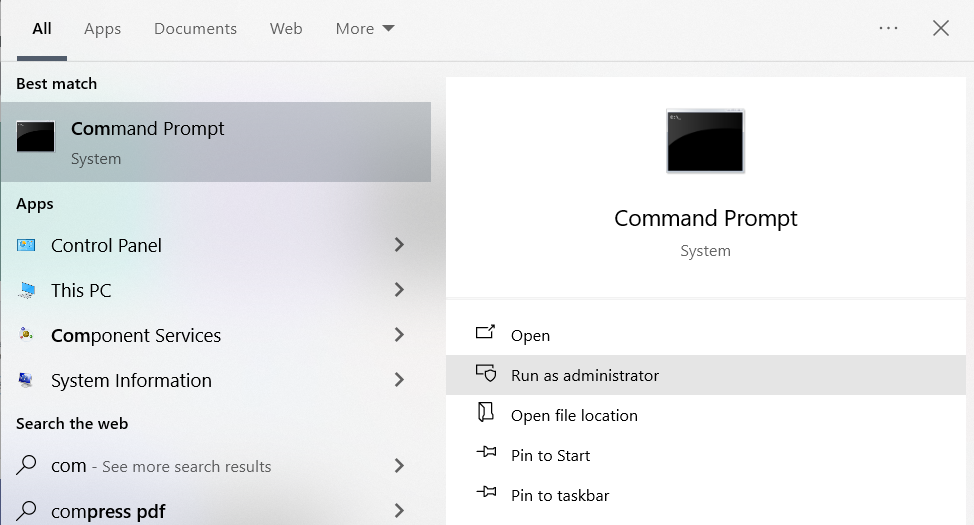
Step 2: Copy or type this attribute chkdsk E: /f and hit Enter.
Note: Replace “E” with the drive letter assigned to your inaccessible external hard disk.
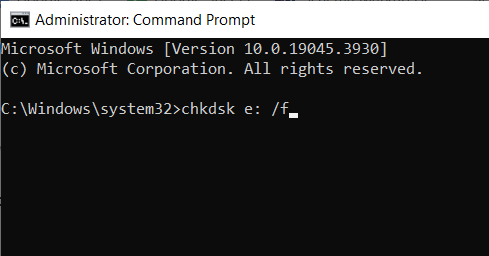
Step 3: Type Y and hit Enter if the chkdsk prompts you to unmount the drive before starting the process.
This process takes time depending upon the files and data stored in the hard disk. Do not shut down your computer or close the command prompt abruptly as this may lead to data loss due to incomplete repair process.
Once the repair process is complete, safely remove the external hard disk and reinsert it, the file or directory is corrupted, and the unreadable error will be fixed
3. Fix Registry Errors
To fix Registry errors on your Windows 11, 10, 8.1, or 8 computers, go to Settings and follow the steps mentioned below.
Step 1: Go to Update & Security and click on the Recovery tab.
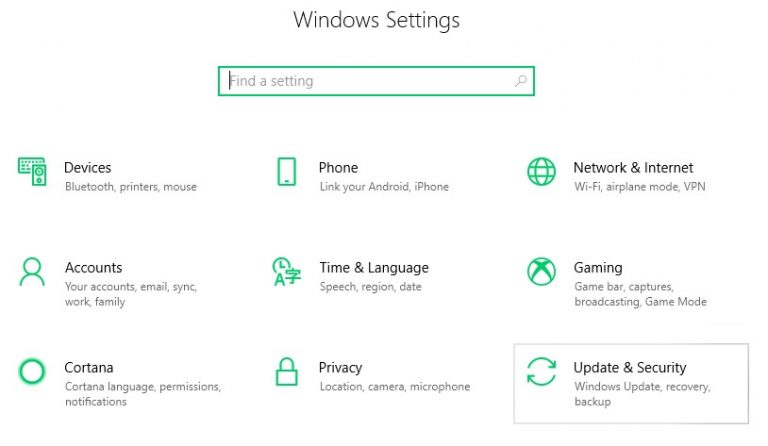
Step 2: Click on Restart now from the Advanced Startup section
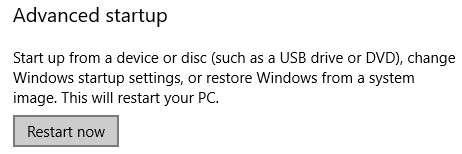
Step 3: Once the computer reboots, select the Troubleshoot option and click on Automated Repair.
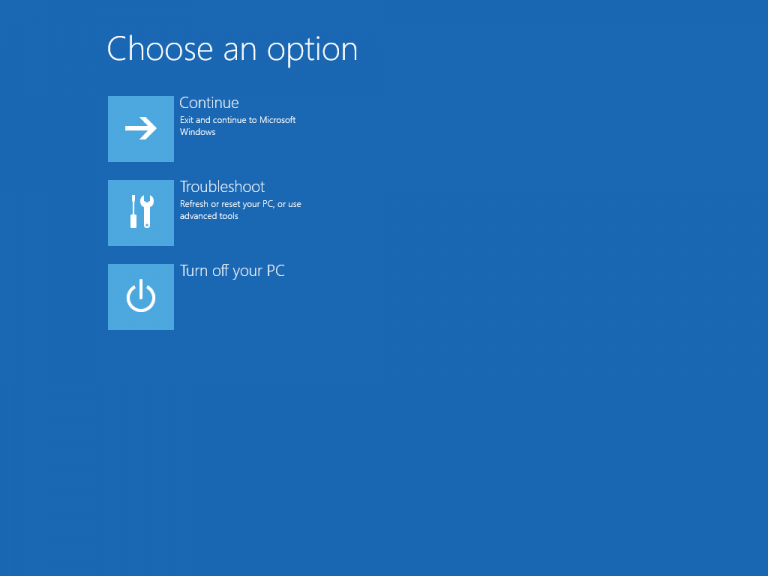
.Wait till the repair process is complete, enter your login password when prompted and the Registry errors present on your Windows computer will be fixed.
4. Change the Drive Letter
Step 1: Open Disk Management, right-click on the drive with an unreadable error, and choose Change Drive Letter and Paths.
Step 2: In the next window click on Change and update the a different letter for your drive.
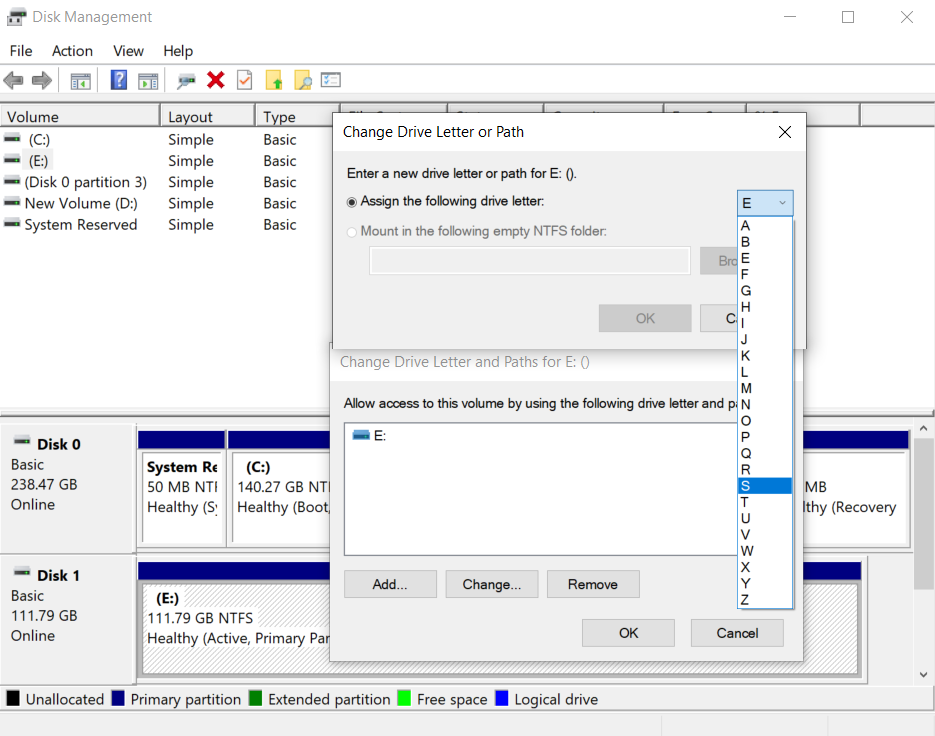
Once the letters get updated try accessing the drive data and see if the error still exists.
5. Format the Drive
If none of the above solutions didn’t solve the issue simply format the drive.
Important: Make sure you have a backup of the data or recover the hard drive data before formatting.
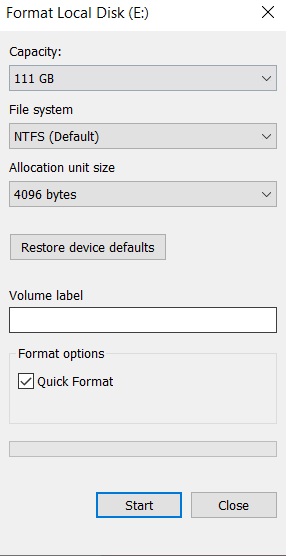
Recover Files from Drive with “The Directory or File is Corrupted and Unreadable”
Professional file recovery software like CAT Data Recovery can recover files from drives with corruption issues, and other errors that are preventing you from accessing the data.
We suggest this software because users across the world have recovered their data right from the first scan and its self-explanatory software can scan, recognize, and recover more than 300 file formats from your inaccessible external hard disk or the affected USB drive.
Just download, install, and launch CAT Data Recovery software to recover files from your corrupt hard drive.
Step 1: Click on Recover Files from the main screen, select your formatted external HDD or USB from the list, and hit Scan.
Step 2: Once the software scans your affected drive, files that can be recovered even after formatting will be displayed.
Step 3: If the files that you want to recover are not listed on the screen, click on Deep Scan, and as the name says, the software will start scanning your drive thoroughly.
Step 4: Once the file recovery process is complete, double-click on the recovered files to preview and verify.
Note: The preview feature is available only for media files.
Step 5: Save the file in your preferred location. (Save it to a new location to avoid losing it to corruption issues like these.)
Tips to Protect the Drives From Corruption
Scan using Antivirus: Protect the drive from malicious virus attacks damaging the drive and causing corruption issues and file directories corrupted or unreadable.
Eject Safe: Do not abruptly remove the drives during file transfer or other actions, which might tamper the file system and data in the drive.
Safe Handling: Make sure you use the hard drives or USB drives in ideal conditions and do not apply any physical pressure on them to prevent physical damage.
Conclusion
We conclude this article here with the hope that you found these solutions for fixing the file or directory is corrupted and unreadable on your hard disk or USB with ease
Remember to follow the tips listed whenever you use a hard drive and in case of data recovery use Catdat Recovery to safely get back all your files and folders back.


