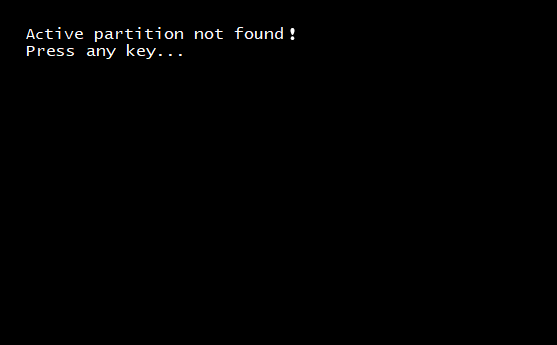
A partition on a hard disk that is used for booting the computer and contains the Operating system files is known as Active Partition. There can only be one Active partition in any given computer.
If there is any problem with the active partition, the computer will not boot and you cannot access any data that is present within. Hence, “Active partition not found! Press any key…” error clearly indicates that there is some issue with your bootable partition.
If you find yourself in such a situation, it is highly recommended to consult with an authorized professional.
If you are unable to use a professional service, you will find relevant DIY solutions in this article. This error can be solved with the help of BIOS. Follow this informative write-up attentively and learn how to fix active partition not-found errors.
How to Fix Active Partition Not Found Error?
Several methods can be tried to solve the active partition not found error. Follow the troubleshooting methods below to fix your active partition not found error.
- Check If the Primary Partition is Detected By BIOS
If your primary partition is shown as “Not Detected or None” in BIOS settings, quickly change those settings by following the steps given below:
Step 1: Restart your computer and press a specific key according to the laptop manufacturer to enter BIOS.
Note: The specific key could be Esc, Del, F2, F8, F10 or F12.
Step 2: Go to the Advanced tab and find if Not Detected is mentioned in Primary IDE Master, Primary IDE Slave, Secondary IDE Master and Secondary IDE Slave as shown in the image below.
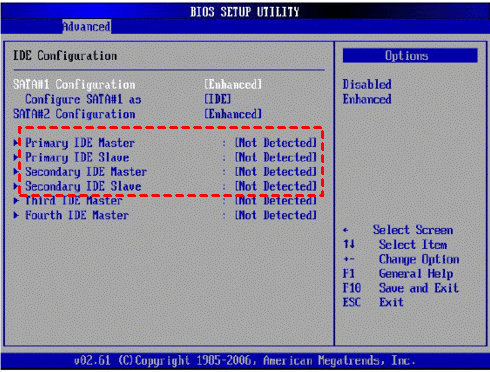
Step 3: If you can change these settings, change them to Auto and restart your computer.
Your active partition not found error should be fixed if the primary partition was undetected previously. In all other cases please go through the following sections.
- Reset Your BIOS Settings
You can quickly reset your BIOS settings to default to fix the active partition not found error. Follow the steps mentioned below to reset the BIOS settings.
NOTE: While trying to reset BIOS make sure that your desktop or laptop is connected to a stable power supply.
Step 1: Restart your computer and enter BIOS Setup Utility using the specific key.
Step 2: Toggle to Exit tab and select Load Optimal Defaults as shown in the image below.
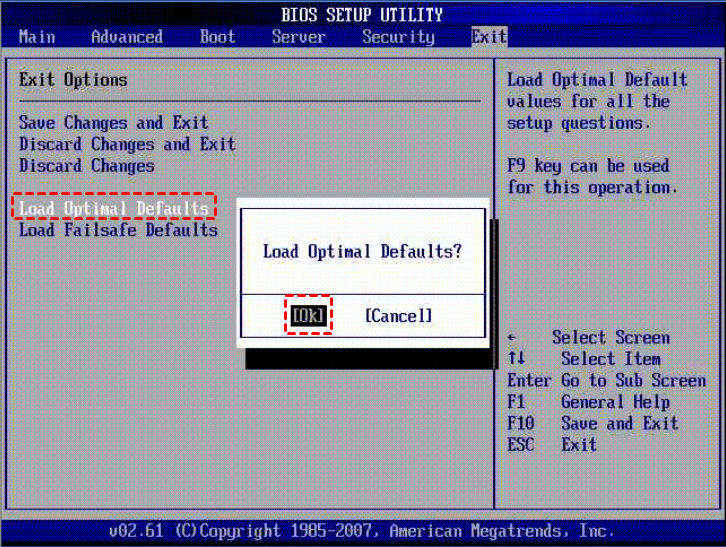
Step 3: Press F10 to save the changes and restart your computer. This will reset the defaults in BIOS and helps in detecting the active partition.
- Fix Active Partition Not Found Error Using Startup Repair
If you have your Windows 10 installation media CD or drive, then you can perform a startup repair. This will replace the missing or corrupt files to fix the active partition not found error. Insert the Windows 10 installation media and follow the steps mentioned below.
Step 1: Set the current time, your keyboard type and click on Next.
Step 2: Click on Repair your computer and select Troubleshooting.
Step 3: Click on Startup Repair as shown in the image below and wait for the process to fix the errors present within the system.
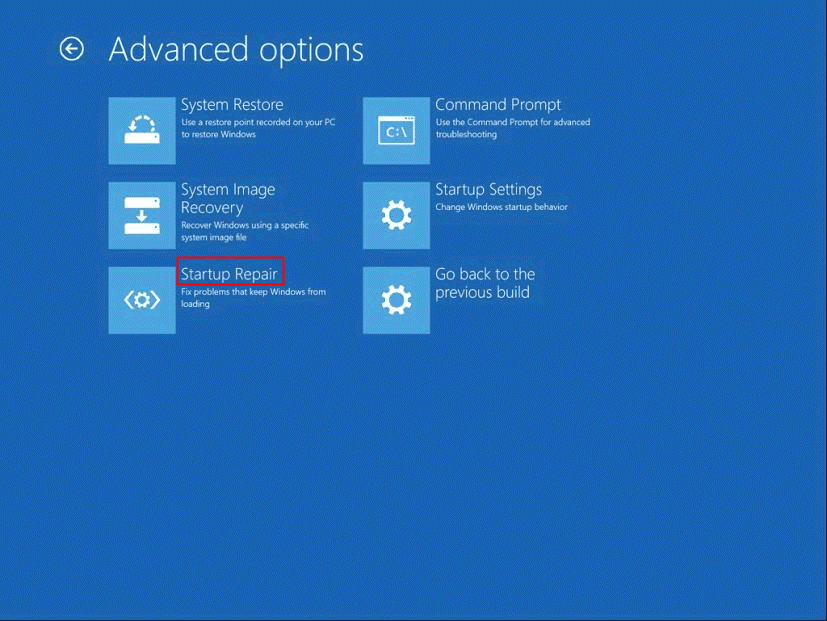
- Activate Your System Partition If Disabled
If you have accidentally disabled your system partition while trying to fix any other errors using Diskpart, re-enable it with the help of the Windows 10 installation media. Access Command Prompt and use Diskpart utility to fix the active partition not found error. Follow the steps mentioned-below to know how.
Step 1: Open the Windows 10 media kit, click on Repair your computer > Troubleshoot and open Command Prompt utility.
Step 2: Type diskpart and hit enter.

Step 3: Type list disk and hit enter.
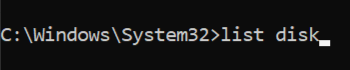
Step 4: Type select disk 0 (replace 0 with whatever your computer’s primary hard disk is numbered).

Step 5: Type list partition and hit enter.
Step 6: Type select partition 1 (replace 1 with the number assigned for your system files partition).
Step 7: Type active and hit enter.
the Diskpart utility and restart your computer in normal mode. Your computer should be fixed and you must have solved the active partition not found error.
Quick-Tip:
If you are still facing “Active partition not found! Press any key…” error despite trying all the above methods, try restoring your Windows 10 computer to factory settings with the media kit and the error will be surely fixed.
The important thing you really safeguard is the data within the inactive partition. The best option is to use professional partition recovery software such as CAT Data Recovery software.
The software is not dependent on the operating system and works on your file system to extract all your data from your partition drive with ease.
How Do You Recover Data After An Active Partition Not Found Error?
Step 1: Download, install, and launch CAT Data recovery software.
Step 2: Click on Recover Partitions, select your partitions from the Storage Devices, and then hit Scan.
Step 3: Wait for the software to scan and display the files that can be recovered from the restored computer.
Step 4: Once the data has been recovered from the affected Windows 10 computer, save the data to any of your desired locations and on the external storage device as a backup.
Why Does the Message “Active Partition not Found press any key” Error pop up?
You will face an active partition not found error when there is a change or damage in the following attributes of your computer. A detailed explanation will be given below.
Active Partition is Inactive:
An Active partition usually contains operating system files that are vital to running a system. If this active partition has been disabled you are almost guaranteed to run into major issues. In such cases, enabling the active partition is needed to boot your computer and solve the active partition not found error.
MBR is Damaged:
The MBR or Master Boot Record is responsible for your system boot-up procedure as it provides all necessary data for your OS to start. If your MBR is damaged or inaccessible, you will face an active partition not found error.
BIOS is Undetectable:
If the Windows computer cannot detect the BIOS settings, it cannot access the active partition and turns your Windows computer inaccessible. Hence, the active partition is not found to occur.
Improper BIOS Settings:
If you have improperly modified any settings within BIOS while trying to troubleshoot any system issue, an active partition not found error occurs. If this is the case, you can quickly reset your BIOS setting to fix the active partition not found error.
Windows System Files are Corrupted:
If your system files are invalid, inaccessible, or corrupt, your active partition will not be able to access the system files and lead to an active partition not found error.
Incorrect Boot Option Priority:
If you have accidentally changed your priority booting partition to any other partition, the BIOS will not be able to find the required files. Hence, an active partition not found error occurs.
Conclusion
I hope that this article was able to help you fix the active partition not found error with the help of BIOS Setup Utility or Command Prompt. You may also fix the error by restoring your Windows 10 computer to factory settings. If you have any feedback or queries, please feel free to reach out to me.
Frequently Asked Questions
The factors that could cause an Active Partition Not Found Error are listed below-
Active partition has been disabled
1. Damaged MBR
2. BIOS not recognized by the system
3. Conflicting BIOS settings
4. Incorrect Boot Option Priority
You can repair the Active Partition Not Found Error by trying out the troubleshooting options below-
1. Check If the Primary Partition is Detected By BIOS
2. Reset Your BIOS Settings
3. Fix Active Partition Not Found Error Using Startup Repair
4. Activate Your System Partition If Disabled
An Active partition not found error means that your Windows system is unable to locate your active partition. This will prevent your operating system from booting up and as a result, you won’t be able to start or use your computer.


