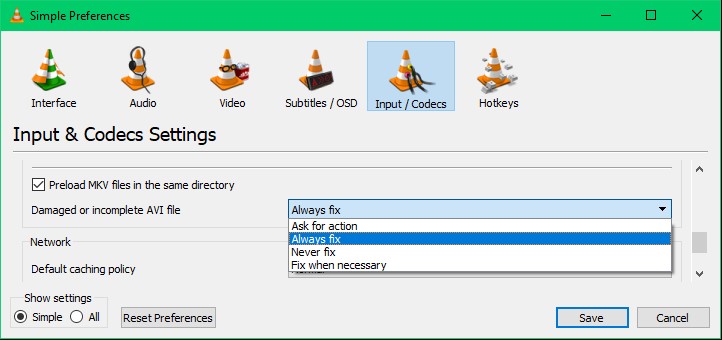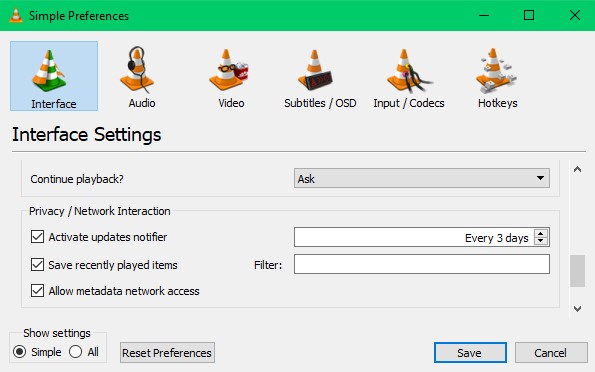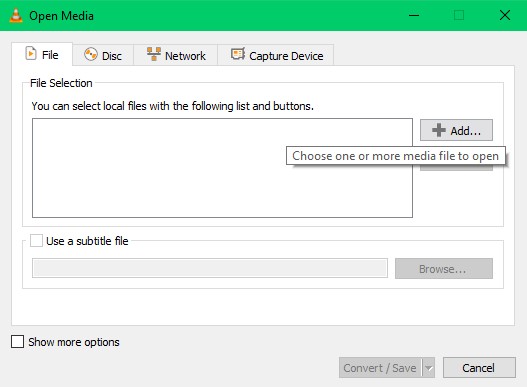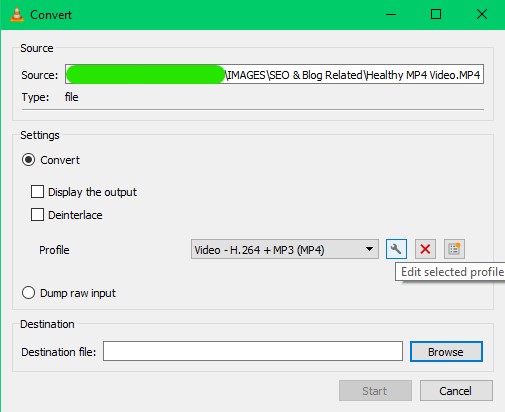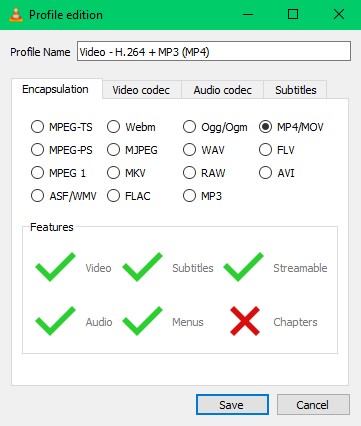毫无疑问,VLC是可用于流式传输离线和在线视频的最佳免费开源媒体播放器。 但是,鲜为人知的事实是,您还可以使用VLC本身修复常见的视频播放错误。 VLC媒体播放器的构建方式可以修复损坏,无法播放的低质量视频。
如果您的计算机中存储了任何损坏或无法播放的视频,请仔细阅读此内容丰富的文章,并了解如何使用VLC媒体播放器解决这些常见的视频播放错误。
使用VLC修复损坏的视频
如果您的视频文件混乱,断断续续,面对文件读取失败错误或标头损坏,则意味着您的视频文件已损坏。
您需要将它们复制为avi格式(类似于另存为功能),然后在VLC媒体播放器中将其打开。
请按照以下步骤操作,以了解复制这些损坏的视频后应采取的措施。
步 1: 创建损坏的视频文件的副本,并使用重命名 .avi 延期。
注意: 如果损坏的视频文件已经是AVI格式,请跳过上述步骤,然后继续进行下一步。
步 2: 打开VLC并单击 Preferences 然后选择 Input / Codecs.
步 3: 更改的偏好 Damaged or incomplete AVI file 至 Always fix.
步 4: 点击 Save 并尝试播放视频。 您损坏的视频文件应得到修复。
如何使用VLC解决质量问题?
如果您的视频文件播放质量低下,或者您认为视频质量受到影响,请在VLC本身的帮助下修复这些视频。
只需按照以下步骤操作,您的视频播放质量将得到固定。
步 1: 打开VLC并单击 Preferences 然后选择 Video.
步 2: Uncheck 的 Accelerated video output (Overlay) 选项,然后单击 Save.
禁用此选项将阻止VLC媒体播放器更改原始帧速率首选项和质量压缩。
但是,如果您的视频的像素或帧严重受损,则需要专业人士 视频修复工具。
CAT Video Repair工具可将音频和视频帧与损坏的文件隔离开,并引用您选择的正常文件以向视频添加正常帧。 利用免费的预览功能来验证修复后的视频质量。
注意: 供参考的健康视频文件应使用相同的相机或来源进行拍摄。
使用VLC修复与编解码器相关的视频错误
尝试在VLC上播放视频时,如果系统提示您0xc00d36c4错误代码,则表明您的视频已损坏,不完整或不兼容。 请勿从任何第三方软件或网站下载编解码器包,因为VLC本身可以修复与编解码器相关的视频错误。 请按照下面提到的步骤操作。
步 1: 打开VLC并单击 Tools.
步 2: 选择 Preferences 然后点击 Interface.
步 3: 下 Privacy / Network Interaction, 检查 Allow metadata network access 然后点击 Save.
这将使Internet可以访问VLC媒体播放器,并且每当使用缺少的编解码器播放视频文件时,VLC都会自动修复它们。
通过使用VLC转换修复无法播放的视频
无法播放的视频是指文件结构上的损坏,即使按照上述方法进行操作,也很难修复视频。
使用VLC媒体播放器转换这些无法播放的视频文件是最有效的解决方案,因为此过程会将视频组织成具有选定格式的正常文件结构。
请按照下面提到的步骤操作,以了解如何使用VLC修复那些无法播放的视频。
步 1: 打开VLC并单击 Media. 从下拉菜单中选择 Convert / Save 选项。
步 2: 将视频添加到列表,然后单击 Convert / Save.
步 3: 点击 Edit selected profile.
步 4: 选择 MP4/MOV 然后继续 Save.
步 5: 浏览目标文件夹,然后单击 Start 开始转换过程。
注意: 您可以将无法播放的视频转换为如图所示的任何文件格式,但是建议将其转换为MOV / MP4文件格式。
使用VLC将无法播放的视频文件转换为MOV或MP4后,您的视频现在即可播放。
但是,如果转换后仍无法修复视频,请使用专业 视频修复工具 就像CAT Video Repair将是您的最后选择。
作为专业工具,它会参考正常的MOV文件来重建并确保对损坏的视频文件进行修复的精度。
只需选择无法播放的MOV文件以及正常的MOV文件(在同一台摄像机上拍摄或从同一来源下载),然后单击“修复”,即可修复您的视频文件。
注意: CAT Video Repair工具仅适用于无法播放的视频文件的副本。 这样可以防止进一步损坏原始视频文件。