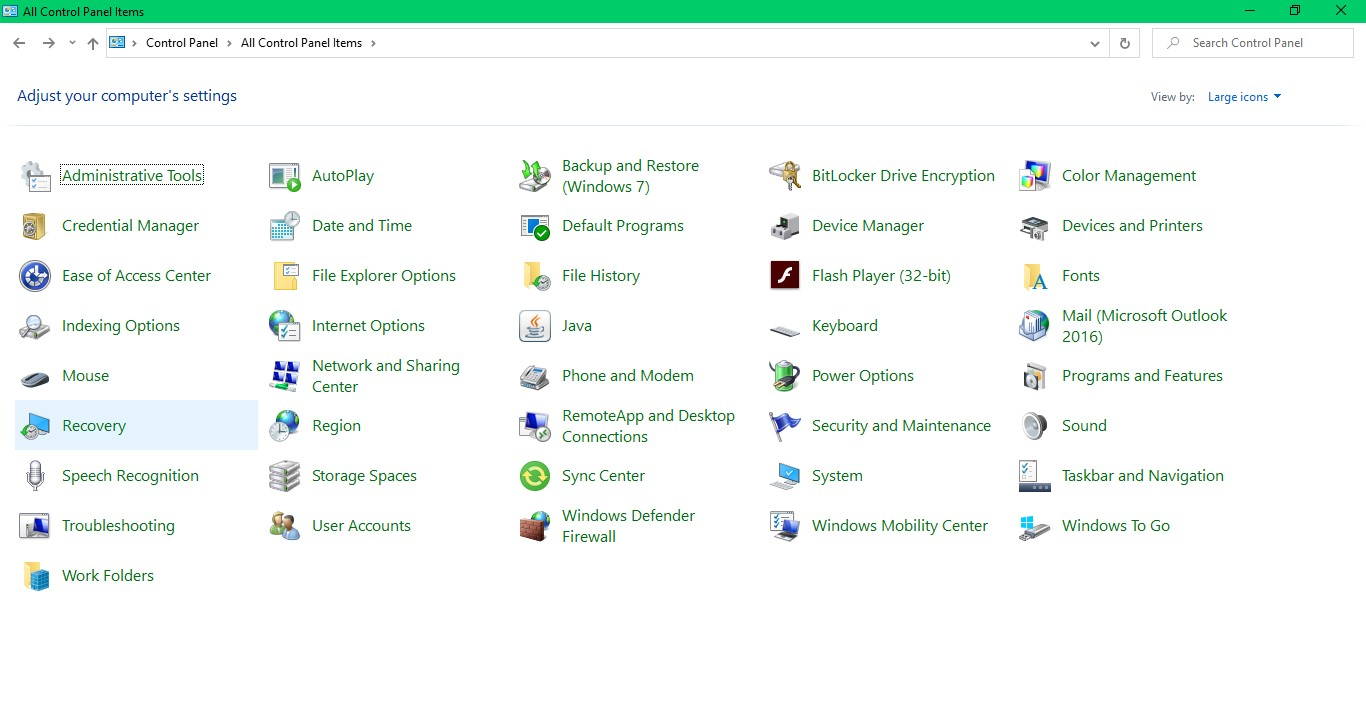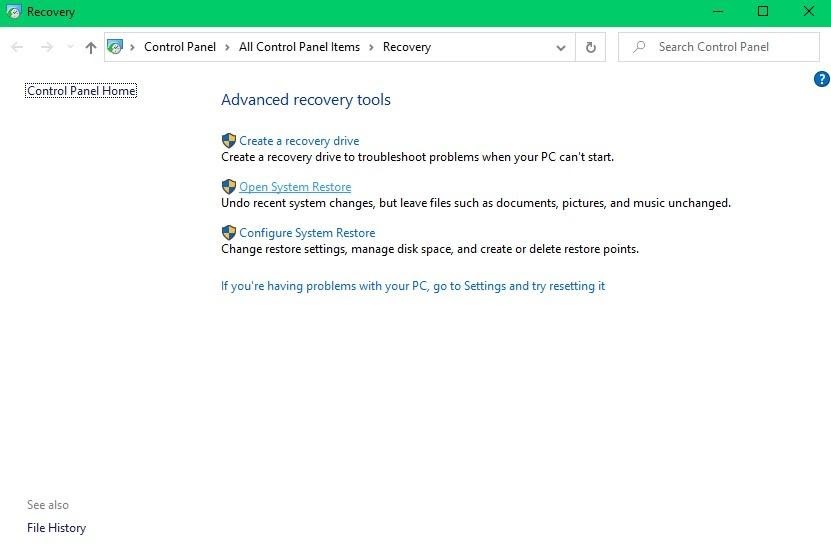删除不需要的文件以释放存储空间并使计算机远离垃圾是一种好习惯。 但是,有关计算机用户行为的研究表明,几乎每个PC用户都处于错误地永久删除重要文件的情况。 并且这些文件也无法从回收站中还原。
幸运的是,有一种有效的方法可以帮助您从Windows 10或更早版本免费恢复永久删除的文件。
但是,有一些特定条件需要满足,您需要先进行Windows实用程序的设置才能取回永久删除的文件。 如果尚未安装,请使用专业人士在Windows计算机上安装任何实用程序 文件恢复软件 将是最有效的解决方案。
在尝试进入解决方案之前,让我们了解如何从计算机中永久删除文件。 了解这些因素将帮助您将来解决此类情况。
如何永久删除文件?
从PC上删除的文件通常以Windows计算机的 “回收站” 文件夹结尾。 但是,如果无法在“回收站”文件夹中查看已删除的文件,则意味着它们已被永久删除。 下面提到的是一些永久删除文件的因素。
- 清空回收站
有时,PC用户会将文件移动到“回收站”文件夹中,以便稍后进行恢复。 但是,频繁使用“清空回收站”选项的习惯导致永久删除文件。 此外,如果启用了每30天之后清空回收站的首选项,并且 从回收站还原数据 变得不可能。
- 重新安装Windows操作系统
要解决某些与系统相关的问题,您可以使用媒体工具包或从其中的可用设置重新安装Windows OS。 如果选择“恢复出厂设置”而不是选择“恢复程序文件”, 重新安装Windows操作系统会删除文件 永久性。
- 文件夹损坏
如果您尝试访问的文件夹已损坏,则Windows将提示您格式化驱动器以访问该文件夹。 然而, 格式化损坏的文件夹 解决了该问题,但是其中的文件将被永久删除。
- 使用组合键永久删除
永久删除文件的另一种常见方式是使用 “Shift + Del” 键。 用户将此组合视为将文件移动到 “回收站” 文件夹的快捷方式。 但是,事实是所选文件将被永久删除。
让我们知道将永久删除的文件从计算机中删除后会去哪里。 了解这一点将减少覆盖的机会,并使用软件成功执行永久删除的文件恢复。
永久删除的文件会发生什么?
从PC中永久删除文件后,操作系统将删除这些文件的指针,并将该扇区标记为准备好被新文件覆盖。 这意味着您不应访问和使用永久丢失文件的硬盘驱动器或分区。 这样可以确保可恢复数据保持不变。
因此,如果继续使用硬盘,恢复已被永久删除的文件的能力将降低。
如何免费恢复永久删除的文件?
可以使用“系统还原点”选项来恢复永久删除的文件。 启用系统还原点后,您的Windows PC将为最近删除或修改的文件自动创建还原点。
请按照下面提到的步骤使用“系统还原点”取回永久删除的文件。
步 1: 按下 Windows logo 按钮并转到 “控件” Panel.
步 2: 点击 Recovery 如下图所示。
步 3: 然后点击 Open System Restore 如下图所示,然后从以下屏幕中选择一个还原点。
步 4: 恢复会话完成后,单击 Finish 并且永久丢失的文件将被恢复。
注意: 此功能仅在启用后自动创建还原点。 如果您在丢失文件之前未启用先前版本的文件,则将无法使用该文件。 因此,在这种情况下,使用文件恢复软件取回文件是唯一剩下的选择。
小建议:
如果您是Windows 10用户,请使用 “文件历史记录备份” 功能来还原已删除的数据。
使用CAT文件恢复软件恢复永久删除的文件
CAT文件恢复软件可帮助您取回由于文件夹不可访问而被永久删除的文件,重新安装操作系统或格式化。 这个熟练的软件可以扫描和恢复准备好被新文件覆盖的文件。
利用 Deep Scan 如果由于格式化而永久丢失文件,则此功能。 此功能将明智地扫描格式化的驱动器扇区,并识别之前存在的文件。 从Windows PC恢复300多种已删除文件类型的能力使该软件成为成功且有效的工具。
该软件的界面的构建方式使该工具本身将在整个文件恢复过程中指导用户。 立即下载免费版本,以恢复和预览文件,然后再保存。
使用软件恢复永久删除的文件的步骤
在计算机上下载,安装和启动CAT Data Recovery软件。 并按照下面提到的步骤进行操作。
步 1: 点击 Recover Files 在主屏幕上,然后选择删除文件的卷。
步 2: 点击 Scan, 等到该过程完成并显示可以恢复的文件。
步 3: 如果您要恢复的文件未在屏幕上列出,请单击 Deep Scan 顾名思义,该软件将开始彻底扫描驱动器。
步 4: 文件恢复过程完成后, double-click 在恢复的文件上进行预览和验证。
快速提示:
为避免将来发生此类情况,请确保您遵循以下提到的因素。
- 启用文件历史记录备份以防止数据丢失
- 创建系统还原点以快速还原到以前的设置并避免数据丢失
- 始终将备份存储在外部存储驱动器上。