内核数据页内错误导致Windows蓝屏死机(BSOD)的错误代码为0x0000007a。 在启动计算机时,您将在以下屏幕上看到以下消息:
“A problem has been detected and Windows has been shut down to prevent damage to your computer. KERNEL_DATA_INPAGE_ERROR”
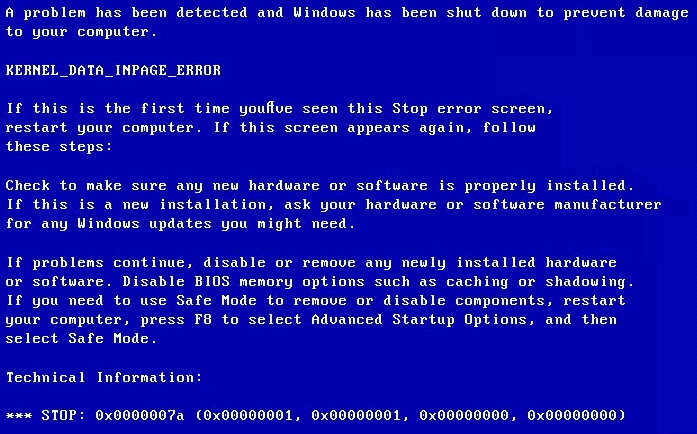
通读本内容丰富的文章的其余部分,了解如何无需使用任何工具即可免费解决内核数据页内错误。
导致Windows页面文件上的内核数据损坏的因素有:
用户在Microsoft论坛上的常见问题解答:
Window系统上的内核数据是Windows操作系统的中心部分。 内核充当计算机软件和硬件之间的通道。 它还跟踪计算机的RAM和CPU时间。
页面文件是Windows硬盘上保留的部分,用作RAM的扩展。 该文件有助于更快地读取位于不同路径或位置的数据。
当您遇到内核页错误时,屏幕上显示的代码将指示造成此BSOD的原因。 下面列出了不同类型的错误代码,用于解决错误原因。
注意: 试图修复0x0000007a错误之前,建议重新启动Windows电脑中 Safe Mode with Networking 并从硬盘备份数据。
由于此特定错误是由于文件损坏引起的,因此您的数据可能会受到威胁。 要使用网络访问安全模式,请重新启动计算机,然后反复点击F8或F9,直到看到BIOS屏幕。
在尝试使用下面给出的方法修复系统文件之前,请以安全模式重启计算机,然后转到 This PC -> right-click on C: drive -> Properties -> Tools tab -> 勾选 error checking 然后重新启动Windows,以检查错误是否已解决。 如果错误尚未解决,请按照下面给出的方法修复系统文件。
有两种类型的命令属性可以帮助您修复内核数据页内错误。
第一种方法尝试修复硬盘上存在的不良扇区。
步 1: 按Windows徽标按钮,键入 Command Prompt 然后选择 Run as administrator.
步 2: 复制此属性 chkdsk c: /f /r 并击中 Enter.
注意: 该命令中的C:是指安装Windows系统文件的驱动器的位置。 如果您已将Windows操作系统安装在任何其他驱动器上,则用该特定的驱动器号替换C:字母。
等待该过程完成,并且命令提示符修复了错误的扇区后,请通过禁用安全模式来重新启动计算机。
第二种命令属性是 sfc /scannow. SFC(系统文件检查器)可以用正常文件替换损坏的系统文件,或者尝试安装丢失的系统文件。
步 1: 按Windows徽标按钮,键入 Command Prompt 然后选择 Run as administrator.
步 2: 复制此属性 sfc /scannow 并击中 Enter.
注意: 确保两个之间有一个间隙 sfc 和 /.
等待该过程修复您的系统文件,然后完成操作,重新启动计算机以检查错误是否已解决。
如果错误尚未解决,请尝试按照下一节中给出的步骤修复RAM内存。
步 1: 按 Windows logo button + R 和类型 mdsched.exe 在里面 Run 标签。
步 2: 点击 Restart now and check for problems (recommended).
您的计算机将重新启动,该工具将尝试诊断您的RAM。 如果您的RAM没有问题,那么您不必担心。 但是,如果该工具在您的RAM中检测到错误,则需要用新的工具替换它。
注意: 如果您无法在安全模式下访问计算机,请重新启动计算机,然后根据制造商的相关信息通过点按F8,F9或F12进入BIOS设置,然后选择Diagnostics. 选择一个涉及检查或测试系统组件的选项,然后等待该过程完成。 该测试将诊断RAM和其他组件,此过程最多需要30-40分钟。
修复设备驱动程序是指重新安装驱动程序或从硬盘中删除损坏的文件。
如果设备驱动程序出现故障,则从硬盘上丢失数据的可能性很高。 当您对驱动程序进行故障排除和修复时,如果诊断程序将您的数据视为病毒或受感染的文件,则其中的数据将消失。
但是,如果您尚未备份数据,建议使用专业的数据恢复软件。
如果要开始修复设备驱动程序,请执行以下步骤。
步 1: 按 Windows logo button + X 然后点击 Device Manager.
步 2: 展开 Disk drives 柱, right-click 在硬盘上,然后选择 Properties 从下拉列表中。
步 3: 点击 Driver 标签,如果驱动器上存在任何错误,请选择 Uninstall Device.
注意: 为了防止在卸载驱动器后安装驱动器时出现恶意软件,您可以从制造商的官方网站上安装特定的驱动程序。
步 4: 如果驱动器上没有错误,则只需选择 Update Driver 并且您的驱动器将被更新。
修复,更新或将设备驱动程序还原到默认状态可能会解决此问题,但是您必须牺牲该特定驱动程序上存在的数据。
要从有故障的设备驱动程序中恢复数据,您将需要专业数据恢复软件的帮助,例如 CAT数据恢复软件。
即使驱动器被格式化,重新格式化,损坏或无法访问,该软件也能熟练地从硬盘恢复数据。 修复内核数据页内错误后,请按照以下步骤恢复数据。
步 1: 下载,安装和启动CAT数据恢复软件。
步 2: 点击 Recover Partitions, 从中选择硬盘 Storage Devices 然后打 Scan.
步 3: 软件扫描驱动器后,将显示可以恢复的数据。
步 4: 如果您要恢复的数据未在屏幕上列出,请单击 Deep Scan 顾名思义,该软件将开始彻底扫描您的硬盘。
步 5: 不要将恢复的文件保存在同一驱动器上,而是将数据保存在另一个位置。
如果您没有遇到有关设备驱动程序的任何问题,但仍然遇到内核数据页内错误,请按照以下方法进行操作。
您是否在更新Windows操作系统版本时遇到内核页内错误? 然后,您只需还原Windows更新即可快速解决此问题。 请按照以下步骤操作,并了解如何卸载最新的Windows更新。
步 1: 在安全模式下重启设备并搜索Windows Update Settings.
步 2: 在更新屏幕中,单击View Update History
步 3: 选择 Uninstall Updates 然后等待该过程完成并重新启动。
这应该可以解决内核页内错误,并且在发布新版本之前不要更新Windows计算机。
当您通过恶意第三方来源安装程序或应用程序时,应用程序过程可能与操作系统的功能发生冲突,这将导致BSOD。 卸载恶意应用程序以修复0x0000007a错误,并确保不要删除任何系统应用程序或驱动程序,因为这也会导致BSOD。
您应该按照本文中提到的各种方法来解决Windows计算机上的内核数据输入页错误。
但是,建议从正版网站或来源下载程序或应用程序。 在安装更新Windows计算机之前,请备份数据。