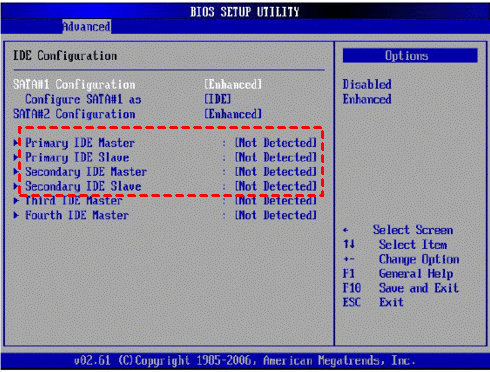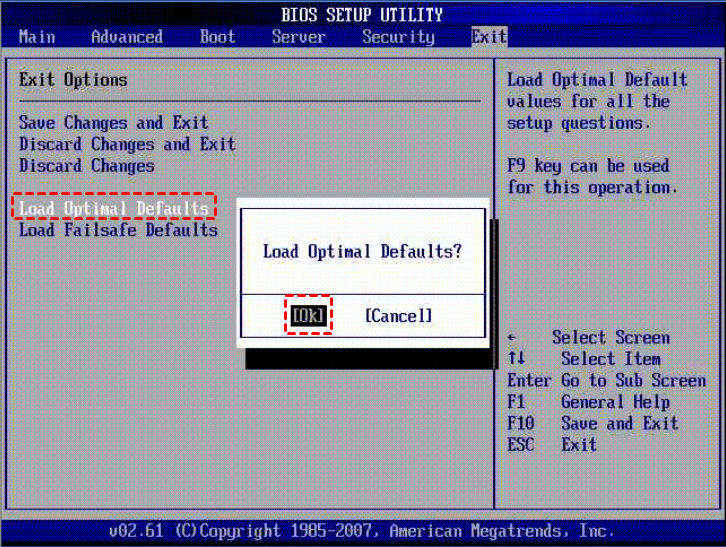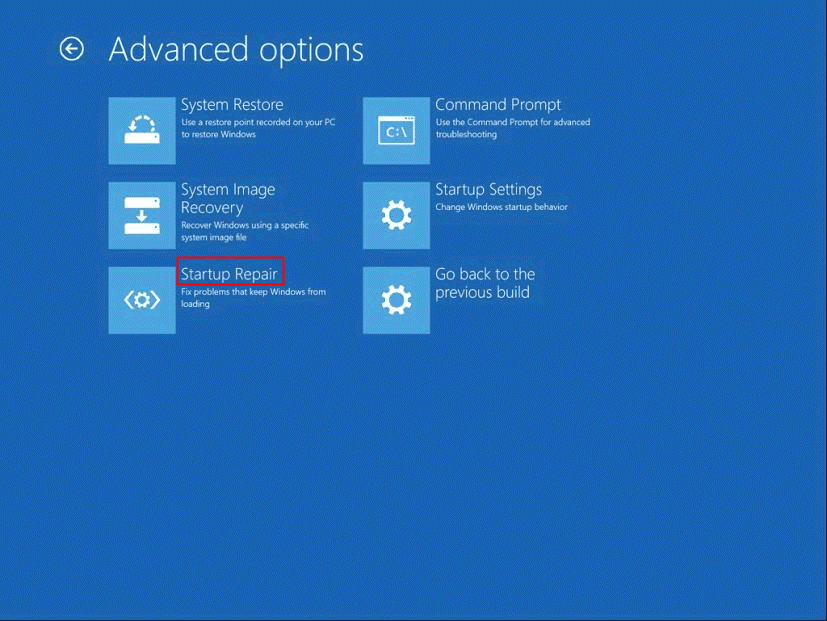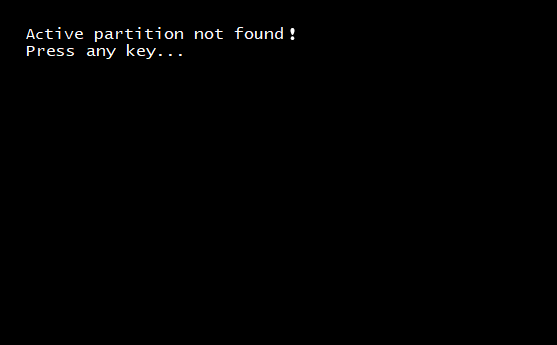
硬盘上用于引导计算机的分区,其中包含操作系统文件,该分区被称为活动分区。 任何给定的计算机中只能有一个活动分区。
如果活动分区存在任何问题,则计算机将无法启动,并且您将无法访问其中存在的任何数据。 因此,“未找到活动分区! 按任意键……”错误明确表明您的可启动分区存在问题。
但是,可以在BIOS的帮助下快速解决此错误,并且您不需要任何技术知识即可解决此错误。 请认真遵循此内容丰富的文章,并学习如何修复未找到活动分区的错误。
为什么显示“找不到活动分区按任何键”错误消息?
当计算机的以下属性发生更改或损坏时,您将面临找不到活动分区的错误。 下面将给出详细说明。
- 活动分区处于非活动状态: 如果您最近进行了与分区表或分区大小调整相关的任何更改,则可能不小心禁用了包含操作系统文件的活动分区。 因此,需要启用活动分区来启动计算机并解决活动分区未找到错误。
- MBR已损坏:主启动记录(MBR)是启动计算机时所需的重要扇区。 这是有关访问Windows位置的信息的存储位置。 因此,如果您的MBR损坏或无法访问,您将面临未找到活动分区的错误。
- BIOS无法检测:如果Windows计算机无法检测到BIOS设置,则它将无法访问活动分区并使Windows计算机无法访问。 因此,未找到活动分区。
- BIOS设置不正确:如果您在尝试对任何系统问题进行故障排除时未正确修改BIOS中的任何设置,则会发生“找不到活动分区”错误。 在这种情况下,您可以快速重置BIOS设置以修复未找到活动分区的错误。
- Windows系统文件已损坏:如果系统文件无效,不可访问或损坏,则活动分区将无法访问系统文件,因此会导致找不到活动分区错误。
- 引导选项优先级不正确:如果您不小心将优先级启动分区更改为其他分区,BIOS将无法找到所需的文件。 因此,发生活动分区未找到错误。
如何修复Active Partition Not Found错误?
有几种方法可以尝试解决活动分区未找到错误。 请按照以下故障排除方法进行操作,并修复未找到活动分区的错误。
- 检查是否通过BIOS检测到主分区
如果您的主分区在BIOS设置中显示为 “未检测到或无”,请按照以下步骤快速更改这些设置:
步 1: 重新启动计算机,然后根据笔记本电脑制造商的特定键进入BIOS。
注: 具体的密钥可以是 Esc, Del, F2, F8, F10 or F12.
步 2: 转到 Advanced 标签并查找是否 Not Detected 如下图所示,在“主要IDE主设备”,“主要IDE从设备”,“次要IDE主设备”和“次要IDE从设备”中提到了。
步 3: 如果可以更改这些设置,请将其更改为 Auto 并重新启动计算机。
如果先前未检测到主分区,则应修复未找到活动分区的错误。 在其他所有情况下,请仔细阅读以下各节。
- 重置您的BIOS设置
您可以快速将BIOS设置重置为默认设置,并且可以快速修复未找到活动分区的错误。 请按照下面提到的步骤重置BIOS设置。
注:在尝试重置BIOS时,请确保将台式机或便携式计算机连接到不间断电源。
步 1: 重新启动计算机,然后使用特定键进入BIOS Setup Utility。
步 2: 切换到 Exit 标签并选择 Load Optimal Defaults 如下图所示在图像中。
步 3: 按F10 保存更改并重新启动计算机。 这将重置BIOS中的默认设置,并有助于检测活动分区。
- 使用启动修复修复未找到活动分区的错误
如果您有Windows 10安装媒体CD或驱动器,则可以快速执行启动修复。 这将替换丢失或损坏的文件,以修复未找到活动分区的错误。 插入Windows 10安装媒体,然后按照下面提到的步骤进行操作。
步 1: 设置当前时间,您的键盘 类型 然后点击 Next.
步 2: 点击 Repair your computer 然后选择 Troubleshooting.
步 3: 点击 Startup Repair 如下图所示,并等待该过程解决系统中存在的错误。
- 如果禁用,则激活系统分区
如果您在尝试使用Diskpart修复任何其他错误时意外地禁用了系统分区,请在Windows 10安装介质的帮助下重新启用它。 访问命令提示符并使用Diskpart实用程序修复未找到活动分区的错误。 请按照下面提到的步骤操作。
步 1: 打开Windows 10媒体工具包,单击 Repair your computer > Troubleshoot 并打开 Command Prompt 效用
步 2: 类型 diskpart 并击中 enter.
步 3: 类型 list disk 并击中 enter.
步 4: 类型 select disk 0 (用计算机的主硬盘编号代替0).
步 5: 类型 list partition 并击中 enter.
步 6: 类型 select partition 1 (用为系统文件分区分配的编号替换1).
步 7: 类型 active 并击中 enter.
Diskpart实用程序,然后以正常模式重新启动计算机。 您的计算机应已修复,并且必须已解决活动分区未找到错误。
快速提示:
如果仍然面对“找不到活动分区! 即使使用上述所有方法进行了故障排除之后,请按任意键…”错误,使用媒体工具包将Windows 10计算机恢复为出厂设置,并且该错误肯定会得到解决。
但是,如果您的优先级是无法访问的计算机中存在的数据,请从受影响的计算机中删除硬盘,然后将其与SATA机箱连接到另一台计算机。 您可以利用这个专业 分区恢复软件 称为CAT Data Recovery软件的软件,用于从该硬盘恢复数据。 阅读下一部分以了解更多信息。
遇到未找到活动分区错误后如何恢复数据?
步 1: 下载,安装和启动 CAT数据恢复软件.
步 2: 点击 Recover Partitions, 从中选择分区 Storage Devices 然后打 Scan.
步 3: 等待软件扫描并显示可以从还原的计算机恢复的文件。
步 4: 从受影响的Windows 10计算机中恢复数据后,将数据保存到所需的任何位置,并保存在外部存储设备上作为备份。
结论:
该信息丰富的文章应该可以帮助您借助BIOS Setup Utility或Command Prompt修复未找到活动分区的错误。 但是,您必须已修复该错误并通过将Windows 10恢复为出厂设置来访问计算机。 如果您对软件或工具的工作方法有任何疑问,请联系CAT Data Recovery支持团队.