YouTube has become an integral part of our lives. We depend on YouTube to consume content whether it is for informational or entertainment purposes. Hence, it is very frustrating in case YouTube videos stop playing.
But do not worry, in this guide, we have provided a myriad of tried and tested solutions to resolve YouTube videos not playing on your PC.
YouTube has become an essential part of daily life for many users. The diversity and sheer volume of content means that YouTube will have content for you no matter what your field of interest may be. It is also evident by the fact that YouTube sees a traffic of 122 million daily active users.
Whether educational or recreational, YouTube can provide fresh and engaging content. But what should I do if my computer won’t play YouTube videos? Don’t worry. Just follow our instructions and you can resolve YouTube won’t play on the PC issue.
Now let us get right into the scenarios under which this problem displays and methods to resolve the issue.
Fix YouTube Won’t Play on PC |
| Scenario 1: YouTube Won’t Play on PC’s Default Browser but Plays in Other Browsers |
In case your video is not playing in your default browser but plays in other browsers, it is clear that the problem is with the browser and not YouTube or your system itself.
If this is the case follow these fixes, to resolve your problem.
Steps to Update Chrome
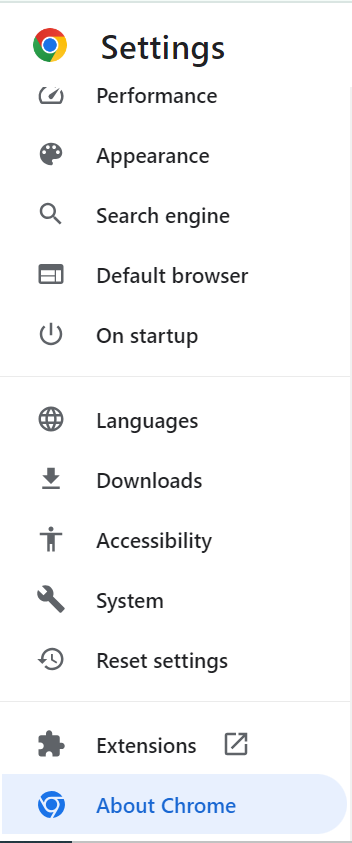
Chrome will automatically search for updates. If there are any updates present they will be updated automatically click on update.
Relaunch the browser.
Steps to Clear Cache in Chrome
If this does not work reset the settings of your browser to default. You can do this by going to the settings and then to the Reset settings section. Other chrome issues like HTML5 video not found error, can also be fixed by doing so.
In some cases, outdated operating systems or device drivers can cause compatibility issues so make sure they are up to date.
Update Operating System
Update Graphics driver
Follow the steps below to update your graphics driver
Restart your device and check if the issue has been resolved.
In case the YouTube videos are not playing on any of the browsers, then the issue is not with the browser settings but with the connectivity or with the device itself.
In such cases try these methods.
Check your internet speed. Slow internet can also hinder your videos from playing. Go to the website https://fiber.google.com/speedtest/ and then click on go to check your internet speed.
In case you have a slow internet speed take these actions.
Sometimes, everything may be fine but YouTube itself may be down.
So in case, your internet speed is fine. Check the speed for YouTube. You can do this by following the steps.
Note: You can also visit sites like DownDetector to check whether a site is down.
In case, YouTube is down you cannot connect to it for the time being. Wait for YouTube to be up again and try connecting again.
Sometimes, YouTube may not connect due to DNS resolution issues. You can test this by following:
Note: In case, you have corrupt or unplayable videos you want to repair, check out CAT Video Repair software for safe and effective repair.
But, what should I do none of the methods worked.
If you still have YouTube won’t play on PC issue, you can restore your computer to factory settings as a last resort to resolve any system issues preventing you from playing YouTube videos on your computer.
Beware: Resetting your computer to factory settings will remove data present on the device. It is recommended to create a backup copy before proceeding with this process.
In case, you still lose your data, use CAT Data Recovery software for quick, safe, and effective data recovery.
To reset your computer follow the steps below.
In this article, we have covered all the aspects of the problem of YouTube videos not playing on the computer, and have provided various solutions that you can apply depending on your scenario.
In case, you are still facing some difficulty and require assistance feel free to contact us.