VLC with its vast user base and immense versatility also has its fair share of problems. One such problem is the VLC "Your input can't be opened" error. If you have also come across this error and need help with what to do, don't worry. Read this article and learn how you can easily resolve this error.
What started as an academic project in 1996 at the École Centrale Paris, VLC media player quickly gained fame for its versatility, performance, and cross-platform support. With its wide popularity, VLC has over 3 billion downloads.
But, what to do when you try to play some audio or video, but face the VLC “Your input can’t be opened” error? You may be wondering, what is the cause of this error, and more importantly, how do I solve it? Do not worry, we have got you covered.
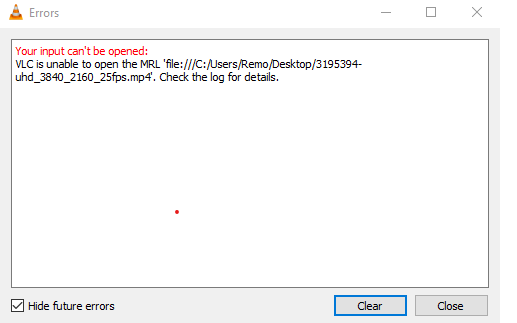
There can be several different causes that can give rise to this error. These include:
And many such causes. These causes can broadly be divided into 3 categories.
The resolution methods will vary depending on the type of issue. So first, we have to check the type of issue. To do this follow the steps.
Interpretation
Table Of Contents |
File issues can manifest due to.
An issue with file association or file permission can prevent the VLC media player from opening the file.
You can change the file association by following these steps.
If the file is saved in a restricted location, you will need administrative access to run these files. Change the file location to an unrestricted location and try to run the video again.
In case, the read permission is denied VLC will not be able to open and run the file. To check the permission follow the steps.
If the issue is present even when the file association and file permissions have no problems the file may be corrupt.
When the file you are trying to play is itself corrupted then the VLC media player will not be able to open it.
To repair a corrupt file you will require specialized video repair software. I would recommend using CAT Video repair. It is effective safe and easy-to-use Video Repair software. It also has a free trial version, so that you can download and try it.
Follow the steps shown below to repair your corrupt video file.
Whether you want to repair corrupt MOV videos, restore corrupt AVI files, repair MP4 videos, or other video files, CAT Video Repair is a tool that can solve all of your problems. If the video file is not corrupt, check for other causes.
There can be some issues with the VLC media player too. These include.
Using an outdated VLC version you may face issues playing audio or video files. This is because.
To resolve this issue you can update your VLC media player.
If updating the VLC media player does not help it may be possible that the installation is damaged.
A damaged VLC installation can cause a myriad of playback issues. This also includes the VLC “Your input can’t be opened” error.
Reinstalling the VLC media player can help resolve the issue. You can do this by.
The issue may be neither in the file nor the VLC media player but in the computer system or the hardware.
Sometimes the video quality is very high and may exceed the capabilities of your system. In such a case, your system cannot process the video. To resolve this issue try the following fixes.
You can try to reduce the video resolution to resolve this problem. This can be done by reducing the bitrate using video editing software.
Note: VLC can also reduce the bitrate when you use the Save/Convert option but since the file can’t be opened, in this case, it will not work.
Another option is upgrading your hardware. You can upgrade your CPU, Graphics Card, and RAM, or even switch to an SSD storage device for faster processing speeds.
One of the major advantages of using a VLC media player is that it can support a wide variety of video formats and even has legacy support. But there are still some rare video formats that VLC Media Player does not support. In this case, you can try these methods.
The easiest method is to download the codec pack for the file format for the VLC media player.
Another solution is converting the video to a more common file format like MP4 or MOV. But be careful, converting videos can sometimes cause file corruption hence create a backup of your video before attempting it.
Sometimes, software conflicts can also result in VLC being unable to open the file. The conflict may arise from antivirus software, screen-recording tools, or applications that interact with video playback.
Temporarily disable conflicting apps to check if the issue gets resolved. In case you can identify which application is conflicting try to reset it to the default settings to resolve future conflicts. If this does not work try using alternatives of the conflicting app.
In this article, I have covered all the different scenarios in which the VLC “Your input can’t be played” error can manifest and discussed their causes and troubleshooting methods. Share the article if you found it helpful.