You might be excited to watch a video. But unfortunately, your screen displays an error stating “Video File Cannot be Played” instead of the video you want to look at. This might happen when you try to play videos on your system or your Web Browser such as Google Chrome, Firefox, Safari, and Bing, etc). This article talks about the reasons why one might encounter this issue and also explains in-depth all the possible solutions you can try to fix the “this video file can’t be played” error codes 224003, 232001, 232011, and 102630.
This section discusses various solutions, such as restarting the Media player, playing the video files on a different Media player, closing any unwanted application running in the background, freeing up RAM, and disabling Hardware acceleration. If those solutions were not able to fix the “video can’t be played” error. Then, your video files saved locally might have been corrupted or damaged. In that case, the best solution is to use a Video Repair Tool to repair corrupt video files.
But if you are browsing or streaming video files online. Then you can try solutions like refreshing the web page, closing and restarting your browser, playing the same videos on a different web browser, checking the network connection, playing the video files in an incognito window, disabling all extensions in your web browser, etc. are some of the solutions to help you fix the error code 224003, 232001, 232011, 102630, etc. That states the video cannot be played on your web browser.
Table of Contents
Suppose you are watching a video(s) on a Web page. Then, I suggest you try refreshing the web page. This will usually help you fix temporary glitches and issues that might stop you from playing the video files.
If the issue still continues even after you have tried refreshing the web page. Then, you can try closing and restarting the Web Browser you are using.
The second fix you can try is to restart the browser. Closing and restarting anything is a sure-shot way to fix any minor issues, errors, and glitches, including clearing temporary issues and problems that might be stopping you from viewing and playing video file(s).
If solutions like refreshing the web page or relaunching the web browser are unable to resolve the issue of the video file cannot be played. Then, you can try playing the same video file on another Web Browser.
Playing the same video file helps one identify whether the issue is specific to the Browser or with the website or the video files.
If you were unable to play video files on Google Chrome. I recommend you try viewing the same video files on other Web Browsers, such as Edge, Bing, or any other explorer.
If you were able to play the videos without any issues on other browsers, then the issue might be with your Web Browser.
In such cases, it becomes important to get rid of Browser Cache and Cookies that might be hampering your Browser performance.
Browsers such as Google, Safari, Firefox, etc., save site data and cached images to load data more quickly the next time you visit a page. As more cache accumulates, this might cause the browser to become unresponsive or show lagging issues and, at times, display video playback errors, including the “video cannot be played” error.
Therefore, it becomes important to regularly clean your browser’s saved cookies, cache, and browsing history. To resolve the issue of cannot play video files.
But in case the issue still persists on other Web browsers, then you might have to check with your Internet connection.
Streaming or viewing video files over the Internet requires a stable and high-speed internet connection. If you tried earlier solutions like refreshing the web page, launching the web browser, and playing the same videos in another browser, then the issue might be due to a slow or unstable internet connection.
In such cases, it is highly recommended to verify the source of the problem and check the Wi-Fi speed; if the speed is not an issue, try to refresh your internet connection or reset your Wi-Fi router. One can also try switching to a wired connection if it is available.
At times, the issue can be due to a conflict between the video file or the functionality of the web browser and the web extensions or add-ins. Therefore, this results in the inability to play the video file. Suppose you are sure that the issue is due to interference by the browser plug-ins. Playing the same video file in Incognito mode can be helpful. Running Incognito mode runs the browser in a safe mode without any interference from extensions and add-ins.
Therefore, letting you know if the issue is caused by extensions or due to other reasons.
Suppose you are able to play the video on the Incognito browser without any issues. Then, you can blame added web extensions for the problem.
In that case, I recommend you try disabling all the added or installed extensions and re-enabling them one at a time. This helps you find the problematic one.
Some Web Browsers often restrict access to some of the features and services in various regions.
So if you’re unable to play the video or if your videos are geo-restricted on Google Chrome in your country. You can use a VPN (Virtual Private Network) to privately connect to a network in some other location. This helps you skip the website restrictions in your default region.
But make sure you use a highly reputable VPN tool.
Any recently made customization or changes in the default settings of your Web Browsers might also be the culprit behind the problem of video not being played on your browser.
Therefore, resetting the browser settings might be helpful in fixing the issue if it was due to adjustments in the settings.
The next option in this list is to update the Web Browser.
Updates are usually designed to improve the performance, resolve any glitches, and fix any problems users are facing with the service.
So if you think the issue “This video file cannot be played 232011, or 224003 or any other error code that might stop you from watching your videos is due to using an old or outdated browser. Then, the solution is to check for any pending updates and upgrade your browser.
If you are facing any issues while playing the videos online. The last solution on this list is to download those video files and play them on your system using any Media Player.
If you are facing the issue on browsers or the files were saved locally. You can try the following solutions to help you resolve the “Video cannot be Player” issue that might have occurred while you were trying to play the video files that were downloaded or saved locally.
Start the list with the easiest solution first. Closing and restarting the Media Player that displayed the error “This video files cannot be played 232001, 232011, 224003, etc. can be a useful troubleshooter.
Similar to refreshing the web page, closing and restarting the Media Player can fix any temporary glitches and errors, free up system resources required to run the Media Player, and reset any settings to their default. Thereby fixing the issue caused by temporary glitches, resource constraints, or user-modified customization.
Suppose this issue is not resolved even after relaunching the Media Player. Then, the issue might be with the Video files rather than the Media Player. In such cases, it is necessary to try playing the same file on a different Media player.
Play the video files that were displaying “This video file cannot be played error” on a different Media Player.
Suppose you have encountered the issue when you tried playing the videos on Windows Media Player Player; try playing the video files on VLC or any other media player.
At times, the issue of video not being played might be due to resource constraints. Your system might be running short of essential resources, so you play video files.
Navigate to the Task Manager window. A list of all the applications running in the background will appear on your screen. Right-click on any application you want to close and click the End Task option.
Once you have closed some of the applications running in the background, try playing the same video files on any Media Player. See if this solution was helpful in resolving the issue.
If none of the solutions helped fix the video can’t be played error, your video files might have become corrupt or damaged. Worry not. Specialized Video Repair tools can help you repair any level of corruption or damage.
One such tool is CAT Video Repair Software. This easy-to-use tool helps any Windows or Mac user effortlessly fix and repair corruption or damage in any video file format, including AVI, AVCHD, MP4, MOV, WMV, MKV, and others.
1: Launch the tool and click on the “Select File” button. Browse and select the video file that was displaying the “The Video File Cannot Be Played” error. And start the video repair process.
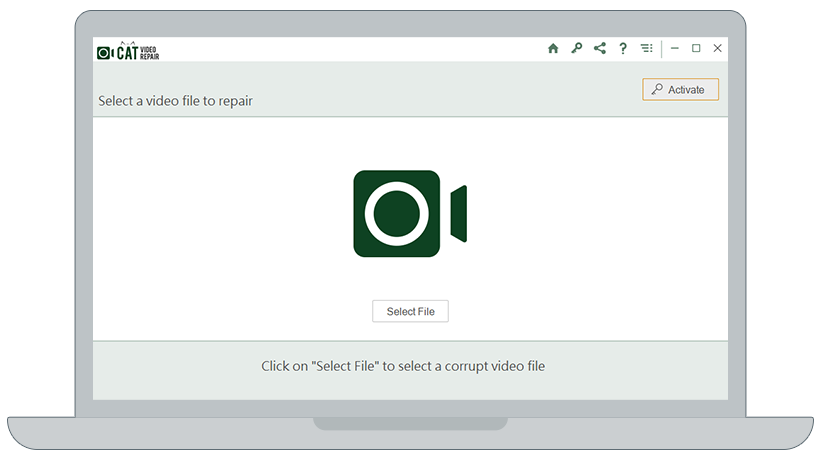
2: CAT Video Repair Tool will start repairing the video file.
3: Upon completion of the video repairing process. CAT will display the details of the repaired video file. You can preview the repaired file to see if the tool has repaired it.
4: Click on the Save button and select the location where you want to save the repaired video file.
Facing the “This Video File Cannot Be Played” error can frustrate and worry you and many users at times. Fortunately, the solutions mentioned in this article will help you tackle the problem effectively. Always remember to start the process of fixing the problem with the simplest solutions first, using options like refreshing the web page or restarting the browser and gradually moving towards more involved or demanding solutions. One can try solutions like restarting the Media Player, playing the video file on any other Media Player, and, in extreme cases, using solutions like video repair tools if the video files were saved locally and have become corrupt or damaged. We these solutions, I am hopeful you will be able to enjoy your videos in no time.