If you have a Windows 10 computer, AVI files will play only on “Films & TV” application and not on WMP. This is the most common reason as to why you are unable to play AVI files in Windows Media Player.
Whenever you try to open the AVI video on a Windows Media Player, you are prompted with “The player might not support the file type or might not support the codec that was used to compress the file” as shown below.
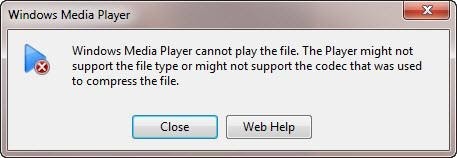
However, dragging and dropping your AVI file into the Windows Media Player sometimes plays the file. It was reported in various forums that this was a glitch for the users who have recently upgraded to Win 10 Operating System.
If you are a Windows 8 or previous version user, Windows Media Player should play the AVI file. There are many troubleshooting methods if your AVI file is not playing in WMP. Follow this informative write-up till the end to know how you can play AVI files in Windows Media Player.
Before trying to fix the unplayable AVI file, let us look at the errors that are prompted while trying to play an AVI file in WMP. If you have encountered any of the listed errors, then find appropriate solutions in the following sections.
Errors Prompted While Trying to Play AVI Files in Windows Media Player
Here are few error messages that are prompted when you try to play an AVI file in Windows Media Player.
All these errors refer to one common thing that is, you do not have the required codec pack to play the AVI file. However, “One or more codecs required to open this content could not be found. Error=C00D10D1” is caused when you have not downloaded an online AVI file properly. Follow the next section to know how you can quickly fix the error code C00D10D1.
To fix the incomplete AVI file that you have downloaded from the internet, follow the steps given-below.
Step 1: Go to This PC > C: > Windows > System32.
Step 2: Search for a file named “l3codeca.acm” and rename it “l3codeca.bak”
Step 3: Open Windows Media Player, click on Help and select Check for updates…
This will re-download the missing codec pack and AVI files decoder required for your unplayable AVI file. Hence, “One or more codecs required to open this content could not be found. Error=C00D10D1” will be fixed.
Yes, WMP can play AVI files on a computer which does not run on a Windows 10 Operating system. However, AVI file might not play on the older versions if the file type has not been selected in the WMP. Follow the next section to know how you can fix the AVI video playback error in Windows Media Player.
Step 1: Open Windows Media Player and click on Tools.
Step 2: Click on Options… and select File Types option.
Step 3: Find for Windows video file (avi) and check the box as shown in the image below.
Reboot your Windows Media Player and try playing the AVI file. The video playback error for AVI files will be fixed.
Note:
This option is only available for Windows Media Player 11 and older versions.
AVI codec pack will be automatically downloaded when you click Check for updates… If you want to manually download Xvid or DivX AVI codec in Windows Media Player, search for Microsoft codec pack downloads in Google and click on the official website search result to download the pack.
If your AVI video file is still unplayable in Windows Media Player, use VLC media player. This media player is a widely used open-source utility that supports all the major video file types and fixes the AVI video that are mildly corrupt or broken.
If none of the above methods helped you to play the AVI file, it means that your video file is severely corrupted. Using a professional AVI repair tool will be the last resort. CAT Video Repair tool will automatically repair incomplete or broken codec of your AVI file and provide you with a playable video.
This tool keeps your original AVI file from potential harm and compressions in quality as it works on a copied version. Download the free version of CAT AVI Repair Tool and preview the fixed AVI file before purchasing the software.
Download, install and launch the CAT Video Repair tool on your computer. Follow the steps given below and your AVI file will be playable in Windows Media Player.
Step 1: Select the affected AVI video file and click on Repair.
Step 2: Wait till the software repairs the unplayable AVI video.
Step 3: Once your AVI video file is fixed, make use of the Preview feature to verify the quality.
If you are satisfied with the AVI repair process, purchase the tool and click on Save to store the file on your desired location.
Note: Are you frustrated by the “This Video File Cannot Be Played” error? This article explores the common causes and various solutions to get you back to watching your videos smoothly.