Grainy videos can be a frustrating issue. They typically result from low light, high ISO settings, or compression artifacts while shooting. However, it’s not the end of your video. Follow the solutions listed in this article to fix grainy footage effectively.
We live in an era of 4K and 8K videos, where grainy footage is a big no-no. If you notice that your video seems to be grainy, and has a lot of noise or static, then you have a minor issue on your hands. Fortunately, it is easily fixable with the right methods. In this article, we will provide solutions that you can use to fix your grainy video files.
Open the settings on your video and try lowering the brightness and increasing the contrast. This can sometimes reduce the appearance of grain, Additionally, reducing the sharpness might help smooth out the grain.
Try searching for online platforms like Media.io or Clideo that can enhance video and reduce noise.
Verify that the output video retains all details and quality, and ensure that the sites you use are secure
You can opt for an AI tool like Topaz Video AI or AVCLabs Video Enhancer AI that can get your clear video while restoring all the details in the video.
If you are good with video editing software then use tools like Adobe Premiere Pro, DaVinci Resolve, or Final Cut Pro to fix the grainy videos.
Using video editing software to slightly up-scale or down-scale a video can help reduce visible grain by affecting how the grain is rendered and perceived.
Limitations: Both up-scaling and down-scaling can affect the overall video quality. Up-scaling may lead to a softer image, while down-scaling can reduce the resolution and detail of the video.
Try converting the video file to a different format using VLC Media Player, here are the steps:
1. Open VLC Media Player, Go to Media > Convert/Save.
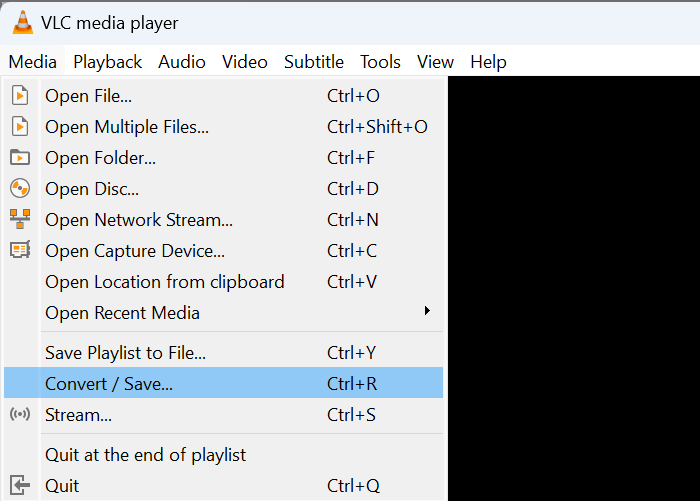
2. Click Add to select your video file.
3. Click Convert/Save.
4. Choose the desired output format from the Profile dropdown.
5. Click Browse to select the destination and name the file.
6. Click Start to begin the conversion.
7. Wait for the process to complete.
Now view the converted video file and see if the conversion has worked in fixing the video grain.
If none of the above solutions have cleared the blur in your video, try repairing the video file using an effective video repair tool. We suggest you try CAT Video Repair to fix the grainy video in almost all common video file formats with just a few simple clicks.
1: Download, Install, and Launch CAT Video Repair.
2: Use the Select File option to browse and select the corrupt video file.
3: Click on the Repair button to start the repair process.
4: After the repair process, you can use the Preview option to preview.
5: After verifying the results, Save the repaired videos in any location of your choice.
Optimize Camera Settings: Keep the ISO low to reduce noise. Use a fast enough shutter speed to avoid motion blur but slow enough to let in enough light.
Shoot in RAW Format: RAW files capture more image data, which can help reduce noise during post-processing.
Avoid Excessive Compression: Compressing videos too much can lead to quality loss, including increased graininess.
Choose the Right Time and Place: Shoot when natural light is available to capture all the detail without any blur with the right lens and use additional lighting if shooting in dim conditions.
Use Noise Reduction Tools: While it’s best to prevent graininess at the source, noise reduction software can help mitigate it during post-processing.
I hope that you were able to fix your grainy videos with the help of this article. While such issues are annoying, they are not unheard of, ensuring that you take the time to store and transfer your video files properly will go a long way. Feel free to reach out if you have any related feedback or queries.