This complete article will help you understand the issue of choppy video playback and explore all the possible solutions to help you fix choppy videos.
The pleasurable experience of viewing your favorite videos can suddenly turn into a worrisome issue if you find that your video files have become choppy or even blurry, skippy, buffers, stuttery, or jerky. Thus interrupting and disrupting the seamless video playback and killing all the joy and fun.
Outdated Media Players, outdated drivers, issues with audio or video codecs, incompatibility with the video files or the Media Player, issues with the storage devices, system errors, and, at times, the video file becoming damaged or corrupt. These are some of the reasons why your videos get choppy.
Irrespective of the reason. One can try the solutions mentioned in this article. If the issue is with the driver or the Video player(s), one can try solutions like updating the device drivers or converting the videos to a different file format, which can help.
But if the issue is with the video files, the best way to fix choppy videos is by repairing them using professional tools like the CAT Video Repair Tool.
So, let’s start fixing choppy videos and make them playable again.
How To Fix Choppy Videos Playback Issues?
To repair the choppy video files and restore them to their original, healthy condition, one first needs to determine whether it’s the videos that are problematic or whether the issue lies elsewhere.
- Close Background Applications
- Restart Your System
- Try Playing Choppy Videos on a Different Video Player
- Run Anti-virus Scan
- Redownload the Same Video Files
- Repair The Choppy Videos Using the CAT Video Repair Tool
- Reduce the Video Resolution and Size of the Choppy Videos
- Verify the Device Specifications
- Disable Anti-virus
- Update Device Drivers
Fix 1: Close Background Applications
Playing high-resolution and high-quality videos requires a good amount of resources like CPU, GPU, Memory, and other system resources.
When multiple applications are running in the background, it puts a lot of strain on the system’s resources, leaving less and less available for smooth video playback. This can lead to buffering, stuttering, jerky and choppy videos.
Therefore, it is extremely vital to close all other unnecessary applications and programs running in the background, including your Video Player. Once that is done, I recommend you try restarting the Video Player and playing the video file.
If your video file still remains choppy, you can try the following solutions.
Fix 2: Restart Your System
Anything and everything that you shut down and restart is bound to work perfectly well, especially if it’s a small glitch or issue. Video files and Media players are no different.
Restarting your system can help you refresh its resources, clear temporary glitches, and resolve minor conflicts, issues, and problems with the Media Player and your system. Providing a clean slate for smoother operations.
This solution can help you fix and resolve any underlying issues and ensure smooth video playback.
As mentioned earlier, restarting your system will only fix minor glitches and problems. If you find that your video files are still choppy or jerky, etc., I recommend you try playing those files on a different video player.
Fix 3: Try Playing Choppy Videos on a Different Video Player
A different Video Player might be better suited to play specific video formats that you want to play or view. They are more compatible with a wide range of codecs and file types.
At times, the issue might not be with your video files; your video player might be the culprit.
To eliminate guesswork, I recommend playing the same video file on different Video Players, such as Windows Media Player, PotPlayer, VLC Media Player, or KMPlayer.
If the issue of the choppy videos still persists, then it’s your videos that are at fault.
In that case, I recommend you run a quick anti-virus scan to rule out the possibility of corruption.
Fix 4: Run Anti-virus Scan
At times, downloaded or acquired files can become damaged due to various reasons, including incomplete file downloads or the file transfer process, the presence of bad sectors on the internal or external storage device, storage device failure, or a virus or malware attack on your device.
So, to rule out the possibility of corruption. I recommend you run a quick anti-virus scan to check if your video files are corrupt, then move ahead and try to fix them. I recommend you try the next solution.
However, if your files are not corrupted. I suggest trying to reduce the video size and resolution, verifying the device specification and checking the requirements of the video files, disabling Antivirus, and updating the device driver.
All of these solutions have been explained in-depth below.
Fix 5: Redownload the Same Video Files
Now, it’s time to find out if the original video was corrupt or damaged later on.
To find out, you need to re-download the same video file(s) and save them in other locations. Then, try playing the downloaded video file on various video players.
If you find the downloaded video healthy. You can start using it instead of trying to repair the old problematic video file.
However, if you, like many users, are still facing the same problem, then, unfortunately, your video files have become corrupt.
However, you don’t have to worry. We have got you covered.
You can try converting the video file to another file format. This solution might work if the files are minorly corrupt or damaged. But if they are severely corrupt, the only way to fix the issue is to use professional video repair tools.
Fix 6: Repair The Choppy Videos Using the CAT Video Repair Tool
Professional video repair tools like CAT Video Repair can be highly instrumental in fixing the
Built with advanced repair algorithms that are designed to find, detect, and repair the corrupt or damaged parts of the video files in no time.
CAT is designed to handle most codecs and video file formats. So, you can be sure that CAT can always work, regardless of the format of your video file.
Moreover, CAT prioritizes the original quality of your video files while making repairs, ensuring that they are not damaged further.
Steps To Repair Choppy Videos Using CAT Video Repair Software
1: Download, install, and set up CAT Video Repair Software on your system.
2: Launch the tool and from the main screen, click on the Select File option and start repairing the choppy video.
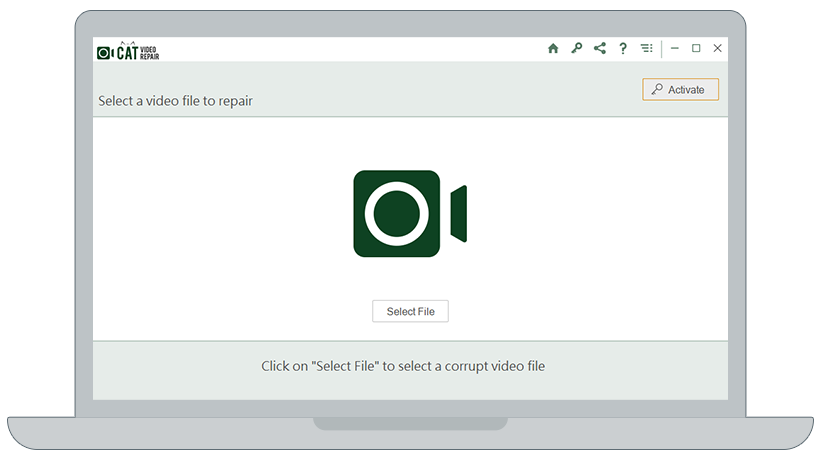
3: Once the tool has repaired the selected file, you will see details about it on your screen. You can also Preview it and Save the repaired video file in any location of your choice.
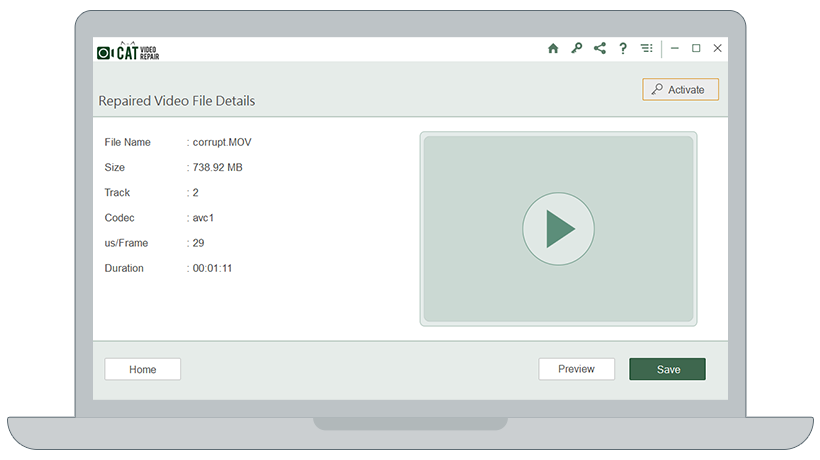
Note: Many users experience “choppy video playback from external hard drives or other storage devices.” In such cases, you need to connect your drive to your system and then continue with step 2 mentioned above.
Continuing our commitment to repair your blurry, stuttering, or choppy videos and making them healthy.
Fix 7: Reduce the Video Resolution and Size of the Choppy Videos
Higher resolution requires more processing power and bandwidth to play videos smoothly. If your computer or laptop is grappling hard to keep pace with the demands of playing a high-resolution, high-quality video with low bandwidth and processing power. It might result in choppy, jerky, or blurry video file playback.
The simplest solution is to reduce the video size and resolution. This puts less stress and workload on your system resources, thereby allowing it to allocate resources more efficiently, which can result in smoother video playback and improve the overall video viewing experience.
There are various ways to reduce the size and resolution of your video files.
One can try Video editing software like Final Cut Pro, Adobe Premiere Pro, or even DaVinci Resolve and Shotcut.
In these cases, you just need to import the problematic video file(s) into the software.
Find the export or adjust the resolution settings.
Choose a lower resolution or change the video dimension or size, followed by exporting the video with the newly configured settings.
You can also try Online tools like CloudConvert, Online Video Cutter, or Clipchamp.
These tools also demand the same steps as mentioned above.
Upload the video file.
Find the options related to resizing the video file and changing the resolution.
Change or modify the settings and configurations and follow the on-screen instructions to start the process when it’s done. You need to download the resized video file.
Once this process is done. I recommend you try playing the video files again on your Video Player.
The next solution talks about checking if your device specifications meet the video file requirements as a solution to fix video skipping or video playback stuttering issues.
Fix 8: Verify the Device Specifications
By verifying your device’s specifications and the video files’ requirements. You can address potential hardware limitations that might have triggered choppy, blurry, or jerky videos.
One needs to check the device’s processor or RAM. Check if your graphics card is compatible with playing high-resolution and high-bitrate videos. Codes are an additional factor or requirement to consider. Incompatibility between the codecs and the video player or the video files might also make your files choppy.
Similarly, you should also consider checking for storage space on your system. Insufficient storage space or slow disk speed might also be causing the buffering and stuttering issue. High-definition videos demand sufficient storage space on the disk.
Therefore, it is important to try freeing up some disk space by deleting unwanted and unnecessary files, in order to smoothly play the video files.
Fix 9: Disable Anti-virus
As mentioned earlier, conflict among different applications might make your files jerky and stuttering.
An activated or enabled anti-virus might consume a lot of the system’s resources and processing power. Additionally, it might mark some of your video files as potential risks and harmful. Consequently, when the user is trying to play those files, he will for sure encounter interruptions, such as choppy video playback and, in some cases, being unable to access and open the file altogether.
Therefore, you can try disabling or deactivating your Anti-virus and see if this has fixed the issue.
Fix 10: Update Device Drivers
Updating your device drivers plays a vital part in helping you fix the issue of choppy videos by ensuring the hardware components, including graphics cards, audio devices, and display devices, are all working in optimal condition.
It’s a no-brainer why you should update your drivers. Apart from ensuring compatibility with a newer and wider range of video formats, they also offer improved performance, bug fixes, and resolved glitches, as well as better security enhancements.
1: Hit the Windows + X keys and click on the Device Manager option from the list.
2: In the Device Manager window. Select the devices, such as Display adapters and Sound, Video, and game controllers, from the list.
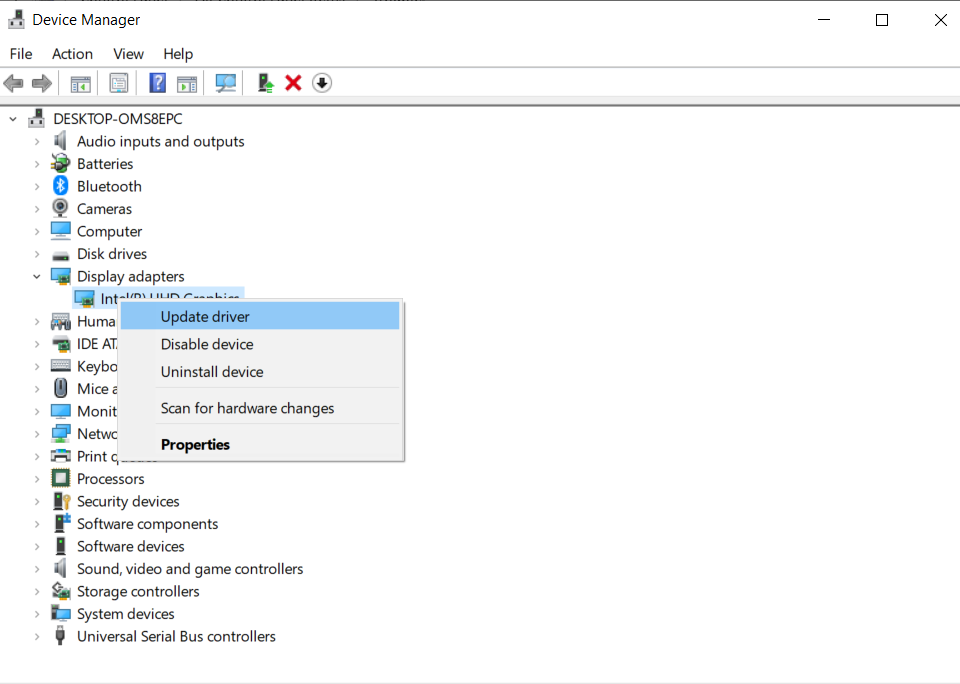
3: Right-click on the device and from the option. Click on the Update driver option and choose the “Search automatically for driver” option.
4: Follow the on-screen instructions to install any available updates.
I am sure that after updating the drivers, you were able to play the video files seamlessly without any interference.
Go through this article to find out about various ways to repair codec errors.
Conclusion:
I completely agree that choppy video playback is a frustrating issue that disrupts and interferes with the smooth and pleasurable experience of viewing videos. Unfortunately, thousands of users encounter this issue every year.
This issue can be triggered by reasons like compatibility issues, resource crunch, outdated drivers, conflicts between programs, and, most importantly, video file corruption.
Identifying the root cause of the issue can be essential to understanding and taking the appropriate steps to fix the choppy videos.
Trying solutions like optimizing resource usage, restarting your system, playing the video file on a different video player, redownloading the video files, running an anti-virus scan, updating device drivers, and reducing the size and video resolution can all work. In case of severe corruption. You can try repairing the video file using specialized tools like CAT Video Repair Tool to fix the choppy videos. Thereby providing you with a seamless and enjoyable video-viewing experience.


