This exhaustive article is the ultimate resource hub. It explores various video problems, playback issues, and errors that can disrupt your video-watching experience. Whether you're grappling with frozen frames, choppy playback, or the dreaded "Video file corruption,." This comprehensive guide explores the causes and offers practical fixes to ensure a seamless video viewing experience.
Seamless video playback is vital for an immersive content viewing experience without any interruptions.
Flawless and smooth playback means grabbing our attention, maintaining engagement, and providing a totally immersive and lifelike experience. Sounds good, right? However, at times, problems and issues like buffering, stuttering, choppy, jerky videos, audio-video sync issues, and video file corruption can all disrupt the overall viewing experience.
This article is the ultimate resource hub. We have discovered all the possible and common video problems, playback issues, and errors that might interfere with your video viewing experience.
Without any delays, let’s jump right in and troubleshoot common video problems and playback issues.
Here, I have grouped the most common issues into download and video file issues, which discuss issues like incomplete file downloads, file size discrepancies, corrupt video files, or files getting corrupt after recovery.
The second issue is video quality and playback problems, where I have discussed some of the most common video playback issues, such as flickering, frozen frames, dead pixels, and choppy, jerky, and blurry videos.
Followed by Codec and format compatibility issues, and last but not least, Media Player and System errors.
An incomplete video file download means parts or segments of the file are missing. This can cause an interruption in the playback as the Media Player tries to access the portions of the video file that might not have been downloaded.
This can also result in a lower-quality viewing experience, where essential parts like keyframes and audio tracks might be missing, thereby triggering issues like degraded or downgraded video files and audio-visual glitches.
The Solution: Redownloading the same video files might solve the issue. You also need to verify if you are downloading the file from reliable sources such as websites and reliable contacts. Since downloading any file from untrustworthy sites and unknown contacts might be risky. Those files might be corrupt.
I also recommend you try checking your internet connection. An unstable or poor connection might also lead to an incomplete download. Apart from that, I suggest you try any good download manager.
And after downloading those files I also recommend you try Verifying File Integrity using file verification tools.
Refer to the difference between the expected size of the video file as compared to its actual size.
These discrepancies or differences occur mainly because of compression settings, encoding errors, or data corruption.
You might wonder what this means to my video files. The answer is loss of video quality, reduced resolution, increased pixelation, and loss of details. Parts of your video might get truncated or omitted, resulting in missing scenes, visual elements, audio-video synchronization issues, etc.
The easiest solution to try in case you have faced the issue of video file size discrepancy is to redownload or reacquire the same video again, adjust the compression settings of the video file, re-encoding the video, use proper encoding tools, use compatible and proper video container formats, etc.
Video file corruption after recovery mainly occurs when a severely damaged or corrupted video file is attempted to be recovered using unreliable data recovery software or other methods.
The loss of your video files can happen due to any reason such as accidental deletion, software issues, hardware failures, file system errors, etc.
If the recovery process is unsuccessful or incomplete, it can further corrupt the video files.
If your video file has become corrupt, you can try repairing it using powerful tools like CAT Video Repair.
Video files can become corrupt for multiple reasons, such as incomplete video file downloads, as mentioned earlier, improper or incomplete file transfers, storage device failure, file system errors, software glitches, virus or malware infection, power failure while the video file is being accessed or edited, or file editing errors which can stem from improperly cutting or modifying the file structure, etc. Irrespective of the reason why your video files have gotten corrupted.
You can try professional tools like CAT Video Repair Tool to fix not only corrupt video files but also damaged or unplayable, as well as files that are showing video quality and playback issues, with just a few simple clicks.
CAT Video Repair Tool is intuitive enough for any user and powerful enough to fix any minor or major issue with video files with absolute ease.
All you need to do is download and install the tool, launch the software on your system, browse and select the video file you want to repair, start the video file repair process, and in the end, you can preview the repaired video file and save it in any location of your choice.
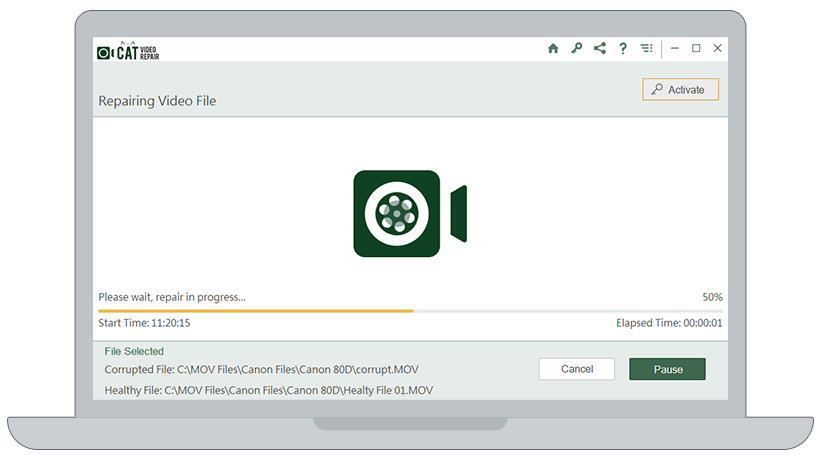
You can go through this article to discover other ways to repair corrupt video files.
One thing that I highly recommend to our readers is to identify and pinpoint the actual source of the problem.
Is the problem with the videos or with the Video Player? Once you are completely sure of the problem, you can take the most appropriate action to fix it.
The simplest way to find out the answer is to play the same video file on various Media Players. As well as playing various video files on the same Media Player.
If you find that the video file is unplayable on all Video Players, then the issue is definitely with the video files.
The following section discusses some of the most common video playback issues and various ways to fix them.
Video quality or video playback issue means that the issue is with the video you are watching or want to view. The issue can be anything from loss of quality, choppy, jerky, or blurry videos, resolution changes, etc.
This section discusses issues and problems related to video playback.
The loss of quality refers to the reduction in visual clarity of the video file.
Again, this is due to excessive file compression or using higher bitrates and not using the right codec.
To resolve the issue of quality loss, you can try verifying if the video is encoded and compressed using appropriate settings and configurations to minimize the degradation quality.
Frozen frames refer to the situation where you find your video files abruptly pause or unexpectedly stop midway. Which results in a still image on your screen.
Frozen frames might be caused by outdated media players or improper usage of codec support. The integrity of the files might also have been compromised. At times, it might also be due to an overloaded CPU or GPU.
Solution: Close the Media Player, and all other applications running in the background and restart your system; this solution will work if the issue is due to insufficient system resources.
You can also try updating your Media Player and verifying the integrity of the video file.
Choppy, blurry, jerky, or stuttering videos mean the same thing: “Videos, instead of playing continuously or smoothly, are playing in an interrupted or halting manner.”
Many things, including an outdated driver or media player, audio or video codec issues, system errors, or an unsupported video file format, can cause videos that become choppy, blurry, jerky, or stuttering. It might also be due to a conflict between the Antivirus and the media player. In most cases, the video file has become corrupt or damaged.
Restarting your system, closing unwanted background applications, trying to play the same video files on another media player, updating Codecs and device drivers, etc., are some of the ways to fix choppy or blurry videos and make them crispy, focused, and seamless.
Corruption, loss of quality or low-quality video files, frozen frames, dead and stuck pixels on videos, artifacts on the screen during playback, freezing video files, etc., all stem from file corruption or other issues with the video files.
If you are sure that the issue is caused by corrupt video files. I also recommend you try converting the video file format to another format. If that doesn’t work, you can always try the CAT Video Repair Tool.
If you have received Codec Error codes, then in such cases, you need to repair codec errors.
Codecs are both hardware and software components that compress and encode as well as decompress and decode digital media data. These codecs are vital in playing video files.
However, if these codecs become outdated and incompatible with the Media Player or with Video files. Users might not be able to view or play their video files.
In such cases. You might encounter errors like 0x80040235, Invalid file format, or 0xC00D002F: The system cannot find the file specified, etc.
If you have encountered any Codec errors and problems. Then, you can try closing the unnecessary applications running in the background, updating your media player, installing Codecs, or converting the Video file to a different file format.
Compatibility issues are triggered when the video file format or video codec is not supported by your media player or playback device.
The solution. You might have guessed it right. Either convert the video file to another file format or try a video player that supports a wide range of codecs and file formats.
Any issues, problems, and errors with codecs, especially audio codecs, affect the audio or sound part of the video file. Thereby leading to garbled and distorted sound.
To fix the issue of distorted sound, you can try checking the identity of the audio codec being used and later on, check if that codec is compatible with your Video Player. Since you have faced an audio codec issue. I am pretty sure that the codec you are using might not be compatible with your Video Player. Hence, playing that video file on any updated or newer version of any Video Player might help. Additionally, you can also update your audio codecs. Try updating your device driver, especially those that are related to displaying and playing audio files.
If the issue is with the Media or Video Player, you can try the next solution.
At times, you might notice that no matter what video file you are playing or want to watch, your media player or Video Player simply refuses to play those videos or, at times, displays errors and messages like “Unable to Play Video,” “File format not recognized,” etc. In a few rare cases, the file might get played, but you might encounter various glitches. Or, at times, the video player crashes.
In such cases, the problem is with the Media Player, not your Video files.
Solution: You can try using a different Media Player, resetting Media Player Settings, Updating the Media Player, Installing the necessary Codec Packs, checking system requirements, etc.
If none of those solutions have worked out well, then the problem is with the video file.
This is where specialized tools like CAT Video Repair come into play. They help you easily fix the most common video problems and issues.
Video playback issues are a common problem faced by thousands of users worldwide. Issues might range right from the downloaded video not playing or becoming corrupt to issues with the video files, such as loss of quality, frozen frames, choppy, jerky, blurry, or stuttering videos, etc., to issues with the Codecs, such as encountering codec errors and problems. One might also encounter issues with the Video or Media Player. All of these issues interfere with and disrupt your viewing experience.
Fortunately, by understanding the issues and their underlying causes. One can implement appropriate solutions, thereby fixing these issues and errors and ensuring seamless and uninterrupted video playback.
Irrespective of what video problem you have encountered, this guide covers it all to help you overcome any video problem.