Sem dúvida, o VLC é o melhor reprodutor de mídia gratuito e de código aberto disponível para streaming de vídeos offline e online. No entanto, o fato menos conhecido é que você também pode reparação erro video comum usando VLC em si. O VLC media player é construído de forma a corrigir vídeos corrompidos, não reproduzíveis e de baixa qualidade.
Se você tiver algum vídeo corrompido ou impossível de reproduzir armazenado em seu computador, leia este artigo informativo até o fim e saiba como reparar erro video comum usando VLC.
Se o seu arquivo de vídeo estiver embaralhado, instável, apresentando erro de leitura de arquivo ou tendo um cabeçalho quebrado, isso significa que o arquivo de vídeo está corrompido.
Você precisa replicá-los para um formato avi (semelhante a salvar como função) e abri-los no VLC media player.
Siga as etapas abaixo para saber o que deve ser feito depois de replicar esses vídeos corrompidos.
Degrau 1: Crie uma cópia do arquivo de vídeo corrompido e renomeie-o com .avi extensão.
Nota: Se o arquivo de vídeo corrompido já estiver em um formato AVI, pule a etapa acima e prossiga para a próxima.
Degrau 2: Abra o VLC e clique em Preferences e então selecione Input / Codecs.
Degrau 3: Altere a preferência de Damaged or incomplete AVI file para Always fix.
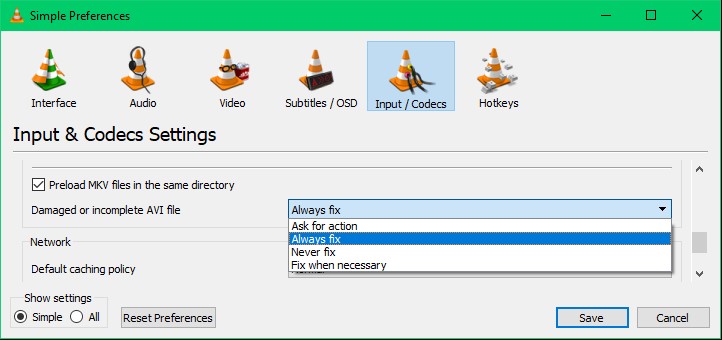
Degrau 4: Clique em Save e tente reproduzir o vídeo. Seus arquivos de vídeo corrompidos devem ser corrigidos.
Se o seu arquivo de vídeo estiver sendo reproduzido em baixa qualidade ou se você achar que a qualidade do seu vídeo foi comprometida, repare esses vídeos com a ajuda do próprio VLC.
Basta seguir as etapas abaixo e a qualidade de reprodução do seu vídeo será corrigida.
Degrau 1: Abra o VLC e clique em Preferences e então selecione Video.
Degrau 2: Uncheck a Accelerated video output (Overlay) opção e clique em Save.
Desativar esta opção impedirá o VLC media player de alterar a preferência de taxa de quadros original e compressão na qualidade.
No entanto, se o seu vídeo tiver pixels ou quadros gravemente danificados, você precisará de um profissional reparo de vídeo ferramenta.
A ferramenta CAT Video Repair separa os quadros de áudio e vídeo do arquivo danificado e se refere ao arquivo íntegro escolhido por você para adicionar quadros íntegros ao vídeo. Use o recurso de visualização gratuita para verificar a qualidade do vídeo após o reparo.
Nota: O arquivo de vídeo saudável fornecido para referência deve ser filmado da mesma câmera ou fonte.
Ao tentar reproduzir vídeos no VLC e se for solicitado o código de erro 0xc00d36c4, isso significa que seu vídeo tem Codecs corrompidos, incompletos ou incompatíveis. Não baixe o pacote de codecs de qualquer software ou site de terceiros, pois o próprio VLC pode corrigir erros de vídeo relacionados ao Codec. Siga os passos mencionados abaixo para saber como.
Degrau 1: Abra o VLC e clique em Tools.
Degrau 2: Selecione Preferences e clique em Interface.
Degrau 3: Sob Privacy / Network Interaction, verifica Allow metadata network access e clique em Save.
Isso dará acesso à Internet para o VLC media player e sempre que um arquivo de vídeo for reproduzido com codecs ausentes, o VLC os corrigirá automaticamente.
Um vídeo não reproduzível refere-se a danos na estrutura do arquivo, o que torna difícil consertar o vídeo, mesmo após seguir os métodos mencionados acima.
Converter esses arquivos de vídeo não reproduzíveis usando o VLC media player é a solução mais eficaz, pois esse processo organiza o vídeo com uma estrutura de arquivo saudável do formato selecionado.
Siga as etapas mencionadas abaixo para saber como você pode reparar os vídeos que não podem ser reproduzidos usando o VLC.
Degrau 1: Abra o VLC e clique em Media. No menu suspenso, selecione Convert / Save opção.
Degrau 2: Adicione o vídeo à lista e clique em Convert / Save.
Degrau 3: Clique em Edit selected profile.
Degrau 4: Selecione MP4/MOV e acertar Save.
Degrau 5: Navegue pela pasta de destino e clique em Start para iniciar o processo de conversão.
Nota: Você pode converter o vídeo que não pode ser reproduzido em qualquer formato de arquivo, conforme mostrado na imagem, mas sugere-se convertê-lo para o formato de arquivo MOV / MP4.
Depois que seu arquivo de vídeo não reproduzível for convertido para MOV ou MP4 usando VLC, seu vídeo poderá ser reproduzido agora.
No entanto, se o vídeo não for reparado mesmo após a conversão, use um profissional reparo de vídeo ferramenta como o CAT Video Repair será seu último recurso.
Sendo uma ferramenta profissional, faz referência ao arquivo MOV saudável para reconstruir e garantir a precisão do reparo realizado no arquivo de vídeo danificado.
Basta selecionar o arquivo MOV que não pode ser reproduzido junto com um arquivo MOV saudável (filmado na mesma câmera ou baixado da mesma fonte) e clicar em reparar, o arquivo de vídeo será consertado.
Nota: A ferramenta CAT Video Repair funciona apenas na cópia do seu arquivo de vídeo que não pode ser reproduzido. Isso evita mais danos ao arquivo de vídeo original.
Baixe Agora Baixe Agora Se você é um usuário do Windows, deve ter encontrado BSOD…
Você já se perguntou algo como “Por que quando reproduzo um vídeo a tela fica…
Aqui está uma ferramenta chamada CAT Mac Video Repair Software que pode consertar MOV, MP4,…
Normalmente, quando você tenta reproduzir um arquivo MOV no PC, pode encontrar mensagens como O…
Se você tiver um computador com Windows 10, os arquivos AVI serão reproduzidos apenas no…
Um usuário em um fórum de discussão explicou sua situação em que o vídeo não…