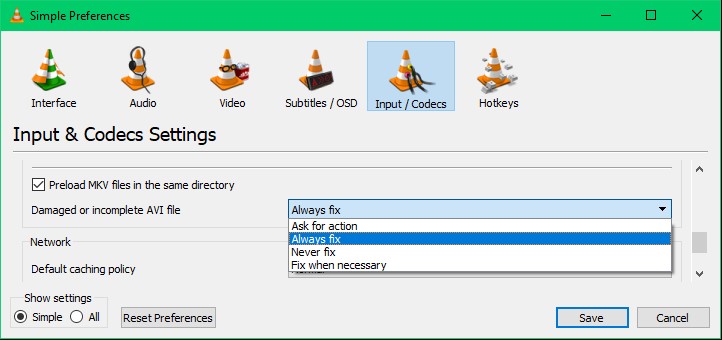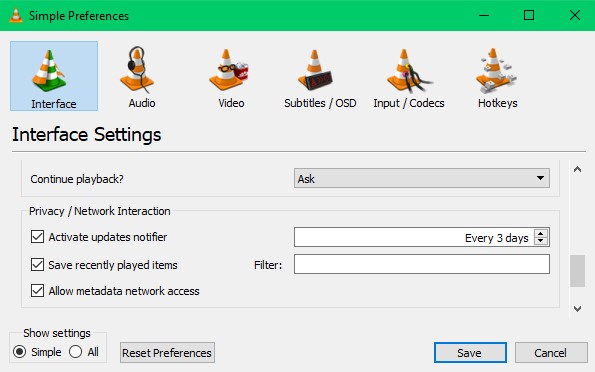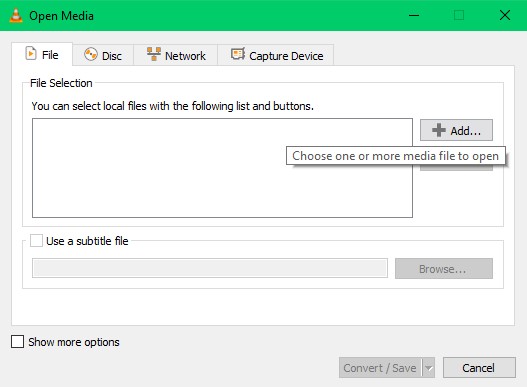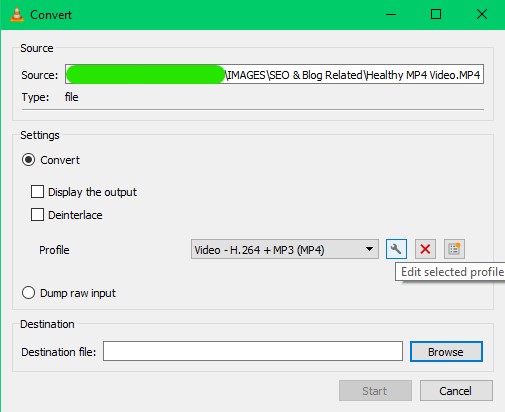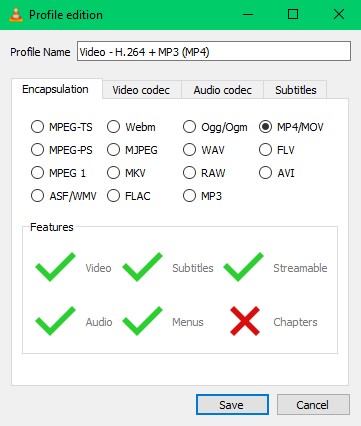Sem dúvida, o VLC é o melhor reprodutor de mídia gratuito e de código aberto disponível para streaming de vídeos offline e online. No entanto, o fato menos conhecido é que você também pode reparação erro video comum usando VLC em si. O VLC media player é construído de forma a corrigir vídeos corrompidos, não reproduzíveis e de baixa qualidade.
Se você tiver algum vídeo corrompido ou impossível de reproduzir armazenado em seu computador, leia este artigo informativo até o fim e saiba como reparar erro video comum usando VLC.
Reparar vídeos corrompidos usando VLC
Se o seu arquivo de vídeo estiver embaralhado, instável, apresentando erro de leitura de arquivo ou tendo um cabeçalho quebrado, isso significa que o arquivo de vídeo está corrompido.
Você precisa replicá-los para um formato avi (semelhante a salvar como função) e abri-los no VLC media player.
Siga as etapas abaixo para saber o que deve ser feito depois de replicar esses vídeos corrompidos.
Degrau 1: Crie uma cópia do arquivo de vídeo corrompido e renomeie-o com .avi extensão.
Nota: Se o arquivo de vídeo corrompido já estiver em um formato AVI, pule a etapa acima e prossiga para a próxima.
Degrau 2: Abra o VLC e clique em Preferences e então selecione Input / Codecs.
Degrau 3: Altere a preferência de Damaged or incomplete AVI file para Always fix.
Degrau 4: Clique em Save e tente reproduzir o vídeo. Seus arquivos de vídeo corrompidos devem ser corrigidos.
Como corrigir problemas de qualidade usando o VLC?
Se o seu arquivo de vídeo estiver sendo reproduzido em baixa qualidade ou se você achar que a qualidade do seu vídeo foi comprometida, repare esses vídeos com a ajuda do próprio VLC.
Basta seguir as etapas abaixo e a qualidade de reprodução do seu vídeo será corrigida.
Degrau 1: Abra o VLC e clique em Preferences e então selecione Video.
Degrau 2: Uncheck a Accelerated video output (Overlay) opção e clique em Save.
Desativar esta opção impedirá o VLC media player de alterar a preferência de taxa de quadros original e compressão na qualidade.
No entanto, se o seu vídeo tiver pixels ou quadros gravemente danificados, você precisará de um profissional reparo de vídeo ferramenta.
A ferramenta CAT Video Repair separa os quadros de áudio e vídeo do arquivo danificado e se refere ao arquivo íntegro escolhido por você para adicionar quadros íntegros ao vídeo. Use o recurso de visualização gratuita para verificar a qualidade do vídeo após o reparo.
Nota: O arquivo de vídeo saudável fornecido para referência deve ser filmado da mesma câmera ou fonte.
Corrigir erros de vídeo relacionados ao codec usando VLC
Ao tentar reproduzir vídeos no VLC e se for solicitado o código de erro 0xc00d36c4, isso significa que seu vídeo tem Codecs corrompidos, incompletos ou incompatíveis. Não baixe o pacote de codecs de qualquer software ou site de terceiros, pois o próprio VLC pode corrigir erros de vídeo relacionados ao Codec. Siga os passos mencionados abaixo para saber como.
Degrau 1: Abra o VLC e clique em Tools.
Degrau 2: Selecione Preferences e clique em Interface.
Degrau 3: Sob Privacy / Network Interaction, verifica Allow metadata network access e clique em Save.
Isso dará acesso à Internet para o VLC media player e sempre que um arquivo de vídeo for reproduzido com codecs ausentes, o VLC os corrigirá automaticamente.
Consertar vídeos não reproduzíveis convertendo-os usando VLC
Um vídeo não reproduzível refere-se a danos na estrutura do arquivo, o que torna difícil consertar o vídeo, mesmo após seguir os métodos mencionados acima.
Converter esses arquivos de vídeo não reproduzíveis usando o VLC media player é a solução mais eficaz, pois esse processo organiza o vídeo com uma estrutura de arquivo saudável do formato selecionado.
Siga as etapas mencionadas abaixo para saber como você pode reparar os vídeos que não podem ser reproduzidos usando o VLC.
Degrau 1: Abra o VLC e clique em Media. No menu suspenso, selecione Convert / Save opção.
Degrau 2: Adicione o vídeo à lista e clique em Convert / Save.
Degrau 3: Clique em Edit selected profile.
Degrau 4: Selecione MP4/MOV e acertar Save.
Degrau 5: Navegue pela pasta de destino e clique em Start para iniciar o processo de conversão.
Nota: Você pode converter o vídeo que não pode ser reproduzido em qualquer formato de arquivo, conforme mostrado na imagem, mas sugere-se convertê-lo para o formato de arquivo MOV / MP4.
Depois que seu arquivo de vídeo não reproduzível for convertido para MOV ou MP4 usando VLC, seu vídeo poderá ser reproduzido agora.
No entanto, se o vídeo não for reparado mesmo após a conversão, use um profissional reparo de vídeo ferramenta como o CAT Video Repair será seu último recurso.
Sendo uma ferramenta profissional, faz referência ao arquivo MOV saudável para reconstruir e garantir a precisão do reparo realizado no arquivo de vídeo danificado.
Basta selecionar o arquivo MOV que não pode ser reproduzido junto com um arquivo MOV saudável (filmado na mesma câmera ou baixado da mesma fonte) e clicar em reparar, o arquivo de vídeo será consertado.
Nota: A ferramenta CAT Video Repair funciona apenas na cópia do seu arquivo de vídeo que não pode ser reproduzido. Isso evita mais danos ao arquivo de vídeo original.