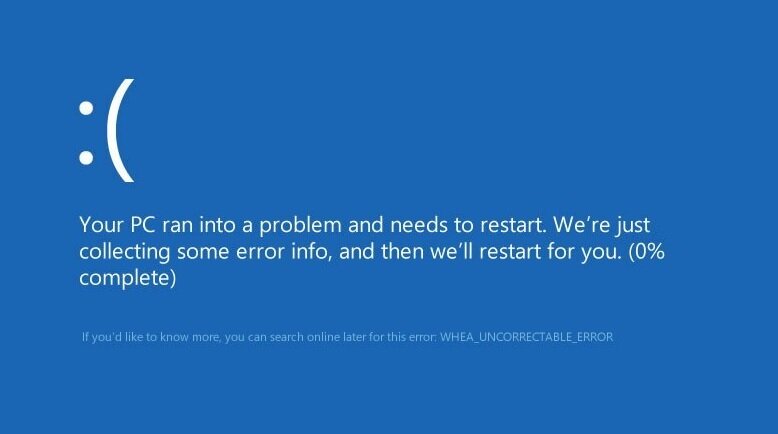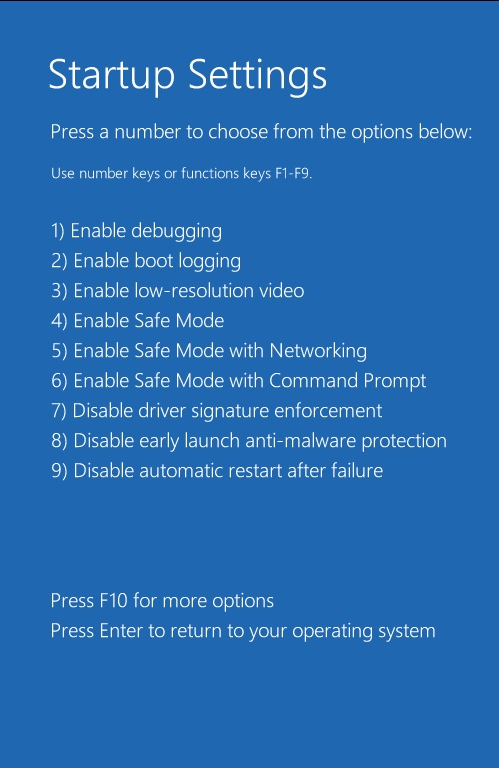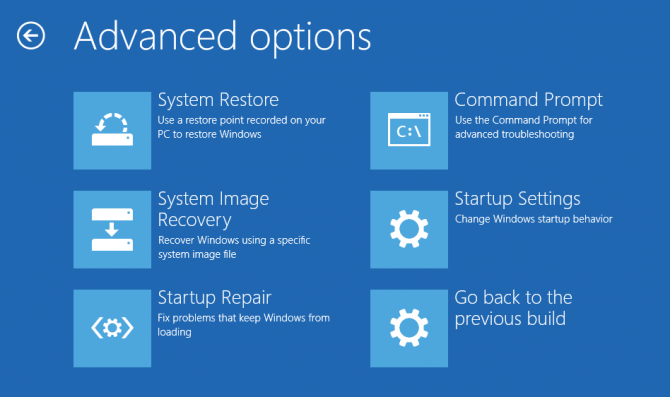Se você é um usuário do Windows, deve ter encontrado BSOD (Blue Screen of Death) pelo menos uma vez. O erro BSOD significa simplesmente que o seu computador Windows não consegue ler ou carregar os arquivos de inicialização do sistema devido a alguns problemas de hardware / software. Um desses erros BSOD é WHEA_UNCORRECTABLE_ERROR e seu código de erro BSOD é 0x0000124. A comunidade oficial da Microsoft confirmou que o código de parada WHEA Erro incorrigível é causado devido a um erro de hardware. No entanto, isso não significa que os erros de hardware são a única razão para o erro WHEA. Antes de tentar saber como consertar o erro incorrigível WHEA, vamos saber o que leva a este erro BSOD.
Nota: Se você encontrou qualquer outro código de parada do Windows ou BSOD como kernel dados inpage erro, mesmo esses códigos de erro podem ser corrigidos. Leia este artigo até o final para experimentar todas as 5 soluções.
Por que encontrei um erro incorrigível de WHEA?
Um usuário encontrará “Your PC ran into a problem whea_uncorrectable_error” se seu computador com sistema operacional Windows, PC ou laptop tem:
- Problemas de hardware (HDD corrompido, HDD danificado, CPU / GPU / PSU corrompida, RAM corrompida, etc.)
- Problemas de superaquecimento ou flutuação de tensão
- Sistema Windows corrompido ou arquivos de registro
Você pode tentar corrigir esses problemas e há boas chances de que eles sejam corrigidos de forma eficaz. No entanto, se o seu HDD ou unidade de armazenamento estiver corrompido, seus dados estarão em risco até que as unidades sejam consertadas. Se acontecer de você perder dados ao tentar consertar seu HDD ou qualquer outra unidade, usando um profissional software de recuperação de dados como o software de recuperação de dados CAT é a única opção eficaz. Este software pode recuperar dados que foram excluídos devido a corrupções de MBR, erros de BSOD, formatação, reformatação, etc.
Vamos conhecer os diferentes tipos de métodos e soluções que o ajudarão a reparar WHEA erro incorrigível.
Como Reparar WHEA Erro Incorrigível?
A primeira coisa a fazer depois de encontrar o erro WHEA é verificar se os componentes de hardware estão conectados corretamente. Se houver alguma conexão solta, conecte os componentes corretamente e reinicie o PC. Essa solução alternativa é rápida e fácil quando comparada à compra de um software para diagnosticar o erro.
Se isso não fez nenhuma diferença, siga cuidadosamente os métodos fornecidos abaixo para testá-los rapidamente e corrigir o erro WHEA em seu PC. O primeiro método é resolver o erro WHEA desabilitando as configurações de overclock da CPU.
Como desativar o overclocking da BIOS?
Reinicie o computador e continue pressionando F8, F9 ou F12 dependendo do fabricante do seu PC. Assim que a tela do BIOS abrir, siga as etapas mencionadas abaixo para corrigir o erro WHEA desativando o overclock em sua CPU.
Degrau 1: Vamos para Advanced > Performance > Overclocking.
Degrau 2: Desabilite o overclock da CPU se estiver habilitado e então salve as alterações.
Degrau 3: Saia do BIOS e reinicie o computador para verificar se whea_uncorrectable_error foi corrigido.
Nota: Sempre tenha o Kit de Recuperação do Windows ou o Kit de Instalação do Windows Media disponíveis com você. Isso ajuda você a acessar o prompt de comando e as configurações do BIOS mais rapidamente.
Inicialize usando o modo de segurança para resolver o erro 0x0000124 WHEA
Você pode reiniciar seu PC com Windows no modo de segurança com a ajuda do Windows Installation Media Kit (CD, DVD ou USB). Tente fazer backup de todos os dados que puder. Depois de fazer o backup dos dados com segurança, você pode restaurar as configurações de fábrica do PC. Isso pode corrigir o erro do código de parada 0x0000124. Siga as etapas mencionadas abaixo para saber como inicializar o Windows no modo de segurança.
Degrau 1: Insira o kit de mídia de instalação do Windows e clique em Repair your Computer. Não clique em Install now.
Degrau 2: Vamos para Troubleshoot > Advanced options > Startup Settings.
Degrau 3: Na tela de inicialização, pressione 4 ou F4 para selecionar o Enable Safe Mode opção conforme mostrado na imagem abaixo.
Degrau 4: Dar em cima Enter, saia do reparo e reinicie o PC com Windows.
Execute o prompt de comando para corrigir o erro WHEA
Corrupções no arquivo MBR ou nos arquivos de sistema geralmente deixam você com um PC Windows inacessível. Certifique-se de que o Kit de Mídia de Instalação do Windows esteja disponível com você. Sem o kit de mídia do Windows, você não pode acessar o utilitário Prompt de Comando. Siga as etapas mencionadas abaixo para saber como corrigir MBR ou arquivos de sistema usando CMD.
Degrau 1: Insira o kit de mídia de instalação do Windows e clique em Repair your Computer. Não clique em Install now.
Degrau 2: Vamos para Troubleshoot > Advanced options > Command Prompt conforme mostrado na imagem abaixo.
Degrau 3: Assim que o utilitário CMD for carregado, copie e cole os códigos de comando fornecidos abaixo, um após o outro.
- exe/fixmbr (pressione Enter após copiar este código)
- exe/fixboot (pressione Enter após copiar este código)
- exe/rebuildbcd (pressione Enter após copiar este código)
Degrau 4: Após a conclusão do processo CMD, remova o kit de mídia e reinicie o PC com Windows.
Reinicialize seu PC para Reparação WHEA Erro Incorrigível
Se nenhum dos métodos acima for eficaz, redefinir o PC com Windows para o estado de fábrica é a única maneira de resolver o erro WHEA. Certifique-se de que o kit de mídia de instalação do Windows esteja conectado ao computador. Siga as etapas mencionadas abaixo para reparar e reiniciar o seu computador Windows.
Degrau 1: Insira o kit de mídia de instalação do Windows e clique em Repair your Computer. Não clique em Install now.
Degrau 2: Vamos para Troubleshoot > Reset your PC.
Degrau 3: Siga o processo de redefinição e selecione Remove everything quando solicitado.
Espere até que o computador reinicie e conclua o processo de reinicialização. Assim que o processo for concluído, o erro WHEA será corrigido e seu PC com Windows será inicializado com eficiência. No entanto, você deve ter percebido que selecionar Remove everything significa que todos os dados anteriormente presentes também serão removidos. Mas não se preocupe mais, pois temos uma solução para isso também. Sim, você ouviu direito, os dados que foram excluídos, perdidos ou formatados podem ser recuperados com a ajuda do CAT.
Como recuperar dados após encontrar erro incorrigível WHEA?
Você pode recuperar dados após encontrar o erro WHEA usando o software CAT Data Recovery. Esta ferramenta de recuperação de dados está disponível para as versões Windows e Mac. O software de recuperação de dados CAT é capaz de reconhecer e recuperar mais de 300 tipos de arquivo de suas unidades de armazenamento perdidas, corrompidas, danificadas, formatadas ou reformatadas. A interface autoexplicativa deste software permite um processo de recuperação contínuo, mesmo para o usuário novato mais comum.
No entanto, é importante saber que você não deve usar ou armazenar nenhum dado novo no computador. Isso elimina a probabilidade de os dados serem substituídos por novos dados. Depois que a memória de dados anterior é substituída pelos novos dados, torna-se muito difícil para qualquer software de recuperação de dados recuperá-los. Vamos saber como recuperar arquivos e dados depois de encontrar o erro WHEA 0x0000124.
Etapas para recuperar dados após encontrar erro WHEA
Baixe, instale e inicie o software de recuperação de dados CAT em seu computador Windows. Siga os passos mencionados abaixo.
Degrau 1: Clique em Recover Partitions, selecione seu HDD reparado recentemente nos Dispositivos de Armazenamento e, em seguida, clique em Scan.
Degrau 2: Uma vez que o software escaneia sua unidade, os dados que podem ser recuperados mesmo depois de corrigir o erro WHEA serão exibidos.
Degrau 3: Os arquivos que você deseja recuperar não estão listados na tela, clique em Deep Scan e o software começará a escanear seu disco rígido completamente.
Degrau 4: uma vez que o processo de varredura for concluído, certifique-se de salvar os dados recuperados em qualquer unidade de armazenamento externo.
Seguindo a etapa mencionada acima, você deve ter recuperado os dados com sucesso, mesmo depois de reiniciar o seu PC devido ao erro incorrigível WHEA. No entanto, se você tiver alguma dúvida sobre o processo de recuperação de dados, sinta-se à vontade para entrar em contato com o suporte equipe da CAT Data Recovery.