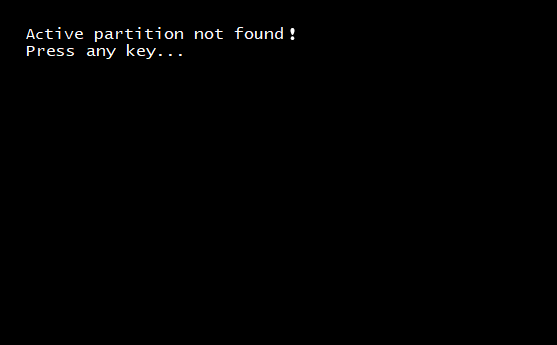
Uma partição em um disco rígido que é usada para inicializar o computador e contém os arquivos do sistema operacional é conhecida como Partição Ativa. Só pode haver uma partição ativa em qualquer computador.
Se houver algum problema com a partição ativa, o computador não inicializará e você não poderá acessar os dados presentes nele. Portanto, “Partição ativa não encontrada! Pressione qualquer tecla … ”o erro indica claramente que há algum problema com sua partição inicializável.
No entanto, esse erro pode ser resolvido rapidamente com a ajuda do BIOS e você não precisa de nenhum conhecimento técnico para solucionar esse erro. Siga este artigo informativo com atenção e aprenda como corrigir o erro de partição ativa não encontrada.
Você enfrentará o erro de partição ativa não encontrada quando houver uma alteração ou dano nos seguintes atributos do seu computador. Uma explicação detalhada será fornecida abaixo.
Existem vários métodos que podem ser tentados para resolver o erro de partição ativa não encontrada. Siga estes métodos de solução de problemas para corrigir o erro de partição ativa não encontrada.
Se sua partição primária é mostrada como “Não detectada ou Nenhuma” nas configurações do BIOS, mude rapidamente essas configurações seguindo as etapas abaixo:
Degrau 1: Reinicie o computador e pressione uma tecla específica de acordo com o fabricante do laptop para entrar no BIOS.
NOTA: A chave específica pode ser Esc, Del, F2, F8, F10 or F12.
Degrau 2: Vou ao Advanced aba e descubra se Not Detected é mencionado em IDE Master Primário, IDE Primário Slave, IDE Master Secundário e IDE Secundário Slave como mostrado na imagem abaixo.
Degrau 3: Se você puder alterar essas configurações, altere-as para Auto e reinicie seu computador.
O erro de partição ativa não encontrada deve ser corrigido se a partição primária não foi detectada anteriormente. Em todos os outros casos, siga as seguintes seções.
Você pode redefinir rapidamente as configurações do BIOS para o padrão e o erro de partição ativa não encontrada pode ser corrigido rapidamente. Siga as etapas mencionadas abaixo para redefinir as configurações do BIOS.
NOTA: Ao tentar redefinir o BIOS, certifique-se de que seu desktop ou laptop esteja conectado a uma fonte de alimentação ininterrupta.
Degrau 1: Reinicie o computador e entre no BIOS Setup Utility usando a chave específica.
Degrau 2: Alternar para Exit guia e selecione Load Optimal Defaults conforme mostrado na imagem abaixo.
Degrau 3: Pressione F10 para salvar as alterações e reiniciar o computador. Isso redefinirá os padrões do BIOS e ajudará a detectar a partição ativa.
Se você tiver o CD ou unidade da mídia de instalação do Windows 10, poderá executar o reparo de inicialização rapidamente. Isso irá substituir os arquivos ausentes ou corrompidos para reparar activa partição não encontrada erro. Insira a mídia de instalação do Windows 10 e siga as etapas mencionadas abaixo.
Degrau 1: Defina a hora atual, seu tipo de teclado e clique em Next.
Degrau 2: Clique em Repair your computer e selecione Troubleshooting.
Degrau 3: Clique em Startup Repair conforme mostrado na imagem abaixo e aguarde o processo corrigir os erros presentes no sistema.
Se você acidentalmente desabilitou a partição do sistema ao tentar corrigir qualquer outro erro usando o Diskpart, habilite-o novamente com a ajuda da mídia de instalação do Windows 10. Acesse o prompt de comando e use o utilitário Diskpart para corrigir o erro de partição ativa não encontrada. Siga os passos mencionados abaixo para saber como.
Degrau 1: Abra o kit de mídia do Windows 10, clique em Repair your computer > Troubleshoot e aberto Command Prompt utilitária
Degrau 2: Digite diskpart e bater enter.
Degrau 3: Digite list disk e bater enter.
Degrau 4: Digite select disk 0 (substitua 0 por qualquer disco rígido principal do seu computador que esteja numerado).
Degrau 5: Digite list partition e bater enter.
Degrau 6: Digite select partition 1 (substitua 1 pelo número atribuído à partição de arquivos do sistema).
Degrau 7: Digite active e bater enter.
O utilitário Diskpart e reinicie o computador no modo normal. Seu computador deve estar consertado e você deve ter resolvido o erro de partição ativa não encontrada.
Dica rápida:
Se você ainda estiver enfrentando “Partição ativa não encontrada! Pressione qualquer tecla… ”erro mesmo após a solução de problemas com todos os métodos mencionados acima, restaure seu computador Windows 10 para as configurações de fábrica usando o kit de mídia e o erro será corrigido com certeza.
No entanto, se a sua prioridade forem os dados que estavam presentes no computador inacessível, remova o disco rígido do computador afetado e conecte-o a um gabinete SATA a outro computador. Você pode fazer uso deste profissional software de recuperação de partição chamado software CAT Data Recovery para recuperar dados desse disco rígido. Leia a próxima seção para saber mais.
Degrau 1: Baixe, instale e inicie CAT software de recuperação de dados.
Degrau 2: Clique em Recover Partitions, selecione suas partições de Storage Devices e então bateu em Scan.
Degrau 3: Aguarde até que o software faça a varredura e exiba os arquivos que podem ser recuperados do computador restaurado.
Degrau 4: Assim que os dados forem recuperados do computador Windows 10 afetado, salve os dados em qualquer um dos locais desejados e no dispositivo de armazenamento externo como um backup.
Conclusão:
Este artigo informativo deveria ter ajudado você a reparação activa partição não encontrada erro com a ajuda do BIOS Setup Utility ou Command Prompt. No entanto, você deve ter corrigido o erro e acessado seu computador restaurando o Windows 10 para as configurações de fábrica. Se você tiver alguma dúvida relacionada ao software ou à metodologia de trabalho da ferramenta, entre em contato com a equipe de suporte da CAT Data Recovery.
Baixe Agora Baixe Agora Se você é um usuário do Windows, deve ter encontrado BSOD…
Você já se perguntou algo como “Por que quando reproduzo um vídeo a tela fica…
Aqui está uma ferramenta chamada CAT Mac Video Repair Software que pode consertar MOV, MP4,…
Normalmente, quando você tenta reproduzir um arquivo MOV no PC, pode encontrar mensagens como O…
Se você tiver um computador com Windows 10, os arquivos AVI serão reproduzidos apenas no…
Sem dúvida, o VLC é o melhor reprodutor de mídia gratuito e de código aberto…