É muito comum que os usuários encontrem problemas com sua unidade flash USB. Porém, nem todos os problemas que você encontra em relação à unidade USB precisam de ajuda profissional. Este artigo informativo está aqui para ajudá-lo em tais situações e permite que você analise a causa do que você encontrou. Com relação ao cenário de erro da unidade USB, você pode seguir as etapas fornecidas para recuperar dados de forma eficiente da unidade USB.
Na maioria dos casos, quando você enfrenta um problema com sua unidade USB, pode corrigir o problema e acessar os dados com um pouco de solução de problemas. No entanto, haverá momentos em que você precisará recuperar seus dados, pois a solução de problemas é ineficaz ou o processo de reparo pode ser arriscado para a recuperação de seus dados importantes no USB.
A inacessibilidade é o aspecto mais comum em todos os vários erros de USB. Mas, isso não ajuda você a restaurar unidad USB eficientemente. A mensagem divulgada ao tentar acessar a unidade USB é sua maior pista para entender o tipo de problema. Alguns cenários podem ser:
Mencionados acima são os cenários mais comuns em que as pessoas perdem o acesso às suas unidades USB e ficam sem noção de como como recuperar unidad USB. Nas seções a seguir, você pode aprender sobre esses cenários em detalhes e o que precisa ser feito para recuperar sua unidade USB será fornecido.
Seu computador não pode reconhecer a unidade flash USB se houver um conflito de driver, driver desatualizado ou se o pen drive estiver gravemente corrompido. Para recuperar uma unidade USB gravemente corrompida, você deve recorrer a um profissional software de recuperação de dados. Porém, consertar o conflito entre os drivers, atualizar os drivers e reparar uma leve corrupção dos drivers pode ser feito usando os 2 métodos abaixo que o ajudarão a corrigir esse problema.
Método 1: A maneira mais rápida de recuperar unidad USB de corrupções leves e fazer o computador reconhecer que a unidade flash está usando CMD. Procurar por Command Prompt e execute-o como um administrador. Copie e cole o comando “SFC /scan now” e acertar Enter.
Método 2: Atualizar os drivers do dispositivo é o método de solução de problemas mais eficaz se o seu dispositivo USB não puder ser reconhecido. Siga as etapas abaixo para saber como você pode atualizar os drivers USB.
Se você não conseguir remover sua unidade USB com segurança ou se for exibida a mensagem mostrada abaixo, isso significa:
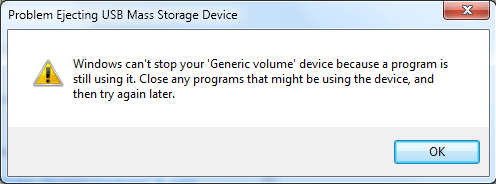
Se a unidade USB ainda não puder ser removida com segurança, você precisa parar o explorer.exe processo na janela do Gerenciador de tarefas. Se você estiver recebendo essa mensagem com frequência, faça backup dos seus dados e formate o seu pen drive USB.
Como a mensagem indica, o sistema de arquivos da unidade USB está corrompido ou pode estar faltando arquivos. Isso é quando você é solicitado com “Arquivo ou diretório está corrompido e ilegível” ou “X: não está acessível”. Felizmente, isso pode ser corrigido rapidamente se a corrupção ou o problema não for muito grave. Siga os passos mencionados abaixo.
Existem 2 tipos de métodos que podem solucionar esse problema. O primeiro método é usar a ferramenta de verificação rápida. Vamos para This PC > right-click on your affected USB drive e clique em Properties. Clique na guia Ferramentas e selecione o Check que estarão presentes conforme mostrado na imagem abaixo.
Outro método de consertar sua unidade USB inacessível é com a ajuda do CMD. Execute o prompt de comando como administrador e siga as etapas mencionadas abaixo.
Degrau 1: Copie ou digite este atributo “chkdsk H: f/ /r” e bater Enter.
Degrau 2: Substituir “H” com a letra da unidade atribuída ao seu disco rígido externo inacessível.
Degrau 3: Digitar Y e bater Enter se o chkdsk solicitar que você desmonte a unidade antes de iniciar o processo.
Esse processo leva tempo dependendo dos arquivos e dados armazenados no disco rígido. Não desligue o computador ou feche o prompt de comando abruptamente, pois isso pode levar à perda de dados devido ao processo de reparo incompleto.
Assim que esse processo for concluído, você poderá acessar sua unidade USB inacessível. Se o seu pen drive ainda estiver inacessível, não formate, CAT recuperação de dados pode ser usado para recuperar dados mesmo de drives USB inacessíveis. A formatação diminuirá as chances de recuperação de dados.
Se o sistema de arquivos da unidade USB for modificado, excluído ou corrompido, o sistema não poderá identificar os arquivos presentes nele. Portanto, para consertar o sistema de arquivos, o computador solicita que você o formate. No entanto, há outra solução alternativa em que o computador corrige os setores defeituosos e tenta ler o sistema de arquivos novamente. Siga as etapas fornecidas abaixo.
Degrau 1: Copie ou digite este atributo “chkdsk H: f/ /r” e bater Enter.
Degrau 2: Substituir “H” com a letra da unidade atribuída à unidade USB que está solicitando a formatação.
Degrau 3: Digitar Y e bater Enter se o chkdsk solicitar que você desmonte a unidade antes de iniciar o processo.
Assim que o processo for concluído, reinicie o computador e tente acessar o USB novamente. Sua unidade USB deve ser recuperada. No entanto, se você já formatou sua unidade USB sem querer, não se preocupe. Você pode recuperar seu USB formatado gratuitamente com a ajuda da versão gratuita do CAT Data Recovery. Este software também permite que você visualize os arquivos depois de recuperados.
Conclusão:
Estas são as etapas de solução de problemas e métodos de solução alternativa que você pode usar quando estiver enfrentando qualquer uma das situações mencionadas acima. Se a corrupção ou o erro for corrigido e a unidade USB for recuperada, você não precisará comprar nenhum software de recuperação. Se usar um software de recuperação de dados é o último recurso para você, experimente o software CAT Data Recovery gratuito uma vez.
Baixe Agora Baixe Agora Se você é um usuário do Windows, deve ter encontrado BSOD…
Você já se perguntou algo como “Por que quando reproduzo um vídeo a tela fica…
Aqui está uma ferramenta chamada CAT Mac Video Repair Software que pode consertar MOV, MP4,…
Normalmente, quando você tenta reproduzir um arquivo MOV no PC, pode encontrar mensagens como O…
Se você tiver um computador com Windows 10, os arquivos AVI serão reproduzidos apenas no…
Sem dúvida, o VLC é o melhor reprodutor de mídia gratuito e de código aberto…