O MacBook Pro e outros sistemas Mac são bem construídos com um HDD (unidade de disco rígido) ou SSD (unidade de estado sólido) durável. Mas, devido a erros humanos ou lógicos, a exclusão de arquivos e falhas no disco rígido, mesmo em sistemas Mac, são inevitáveis. Felizmente, esses computadores têm recursos integrados eficazes que podem ajudá-lo a recuperar dados de discos rígidos Mac gratuitamente em alguns casos.
No entanto, esses métodos requerem sólidos conhecimentos técnicos e, se houver algum erro no processo, isso pode levar à exclusão permanente do arquivo ou à inacessibilidade do seu computador. Por isso, é sempre recomendável recorrer a um profissional software de recuperação de dados HDD Mac que possui uma interface simples e processo fácil de usar.
Antes de tentar recuperar dados de discos rígidos Mac, deixe-nos saber como você perde dados de seu sistema Mac. Isso o ajudará a evitar a perda de dados de discos rígidos Mac no futuro.
Você perde dados de um sistema Mac quando seu disco rígido está inacessível, corrompido ou formatado. Esses cenários são causados quando:
Essas situações podem ser resolvidas se você habilitar o backup do Time Machine no seu MacBook. Independentemente do cenário, todas as suas fotos, aplicativos, músicas, e-mails e arquivos de sistema podem ser copiados com frequência de acordo com a preferência que foi enviada. Agora vamos conhecer como recuperar dados disco rigido Mac.
Você pode recuperar arquivos do disco rígido do Mac com a ajuda de 3 métodos eficazes. O recurso Disk Utility, comando FSCK ou com um software de recuperação de disco rígido Mac. Os dados formatados ou substituídos não podem ser restaurados com nenhum dos recursos gratuitos.
Software como CAT Data Recovery será a escolha certa para recuperar dados de discos rígidos Mac. No entanto, se o disco rígido apresentar apenas danos leves e erros, você pode usar esses recursos gratuitos e os dados do disco rígido do Mac podem ser restaurados.
O comando FSCK e o recurso Disk Utility podem ajudá-lo a restaurar o disco rígido do Mac e recuperar seus dados. No entanto, você deve ter cuidado ao executar esses métodos de solução de problemas. Qualquer valor incorreto inserido pode substituir o programa ou arquivos pessoais presentes no disco rígido.
Para evitar que os computadores Mac sofram modificações graves, é altamente recomendável usar um software profissional de recuperação de HDD do Mac, como CAT Data Recovery. Este software é construído com um modo somente leitura que mantém o sistema e arquivos pessoais protegidos de modificações.
Siga as etapas fornecidas na próxima seção para tentar restaurar o disco rígido do Mac usando o recurso Utilitário de Disco.
Reinicie o sistema MacBook e segure a combinação de teclas “Command + R” até que o logotipo da Apple apareça. Isso inicializará seu computador no modo de recuperação do Mac OS e seguirá as etapas para executar o Utilitário de disco.
Degrau 1: Partir do macOS Utilities janelas, selecione Disk Utility e clique em Continue.
Degrau 2: Selecione o disco rígido no painel esquerdo e clique em First Aid.
Degrau 3: Espere até que o software repare o disco rígido e exiba qualquer uma das mensagens abaixo.
Degrau 4:
Se o disco rígido não responder ou estiver inacessível, o comando File System Consistency Check pode ser uma grande ajuda. Siga as etapas mencionadas abaixo para executar o comando FSCK.
Degrau 1: Reinicie o seu computador Mac e segure o “Command + S” combinação de teclas até que uma janela preta apareça. Isso o levará ao modo de usuário único do Mac e uma linha de comando será aberta.
Degrau 2: Copy-paste or type “/sbin/fsck – fy” command and then hit on return.
Degrau 3: Assim que o sistema corrigir o problema, você verá um “File System Was Modified” mensagem.
Degrau 4: Novamente, repita a mesma linha de comando “/sbin/fsck – fy” até que o sistema exiba “The Volume (name of your HDD) appears to be OK” mensagem.
Se você não é capaz de recuperar dados disco rigido Mac mesmo depois de tentar esses dois métodos gratuitos, fazer uso de um software de recuperação de disco rígido Mac é a única opção que resta. Mas, você pode estar preocupado com quanto custa o software para recuperar dados do disco rígido do Mac? Leia a próxima seção para saber mais.
Se o disco rígido do seu computador estiver fisicamente danificado, custa em torno de $ 500 a $ 1000. Mas, se o disco rígido tiver apenas erros lógicos e de software, um software DIY custará menos de US $ 100. No entanto, este software de recuperação CAT HDD para Mac vem com uma versão gratuita que o orienta para digitalizar e exibir os dados que podem ser recuperados.
Quando estiver satisfeito com o processo de recuperação do Mac HDD, você pode prosseguir e comprar a versão completa. Baixe a versão gratuita agora para começar a executar a recuperação de dados do Mac HDD.
Leia a próxima seção para saber mais sobre o software de recuperação Mac HDD.
O software de recuperação de dados CAT para Mac pode recuperar dados de:
Leia a próxima seção para saber como você pode recuperar dados do disco rígido do Mac usando software.
Baixe, instale e inicie o software de recuperação de disco rígido do Mac. Siga as etapas fornecidas abaixo.
Degrau 1: Selecione Drive/Partition Recovery na tela principal e selecione a unidade na janela seguinte.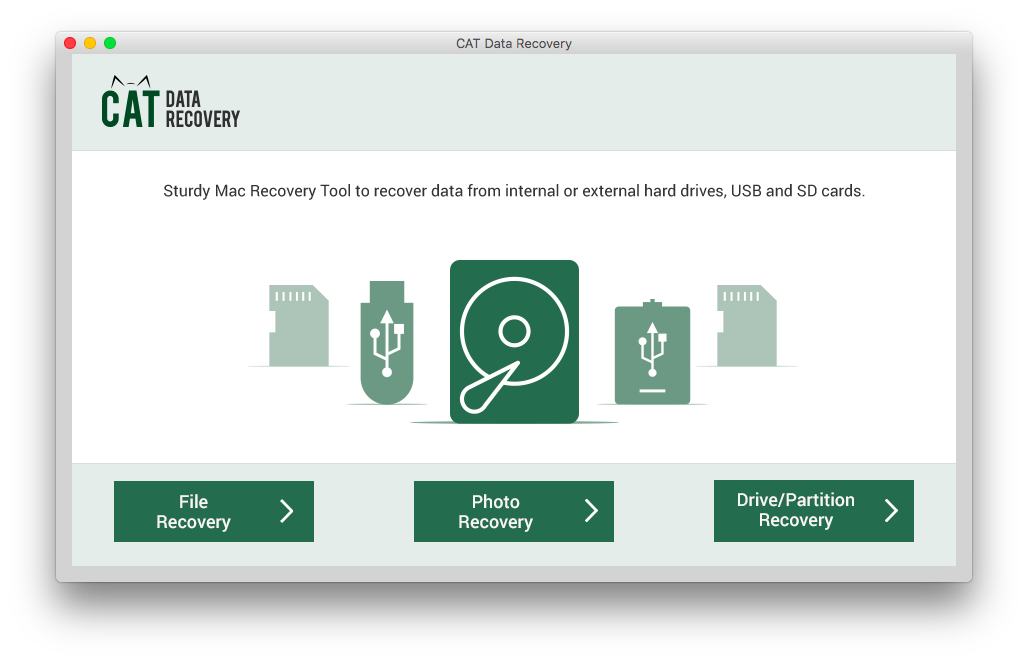
Degrau 2: Clique em Partition Recovery ou Formatted Recovery de acordo com sua necessidade.
Degrau 3: Selecione os tipos de arquivo que deseja recuperar especificamente ou apenas clique em Skip se quiser que todos os dados presentes no disco rígido do Mac sejam recuperados.
Degrau 4: Aguarde até que o software verifique e exiba os arquivos recuperáveis do disco rígido do Mac.
Degrau 5: Clique em qualquer um dos arquivos recuperados para visualizá-los e verificá-los.
Nota: Preview recurso é suportado apenas para tipos de arquivo de mídia.
Baixe Agora Baixe Agora Se você é um usuário do Windows, deve ter encontrado BSOD…
Você já se perguntou algo como “Por que quando reproduzo um vídeo a tela fica…
Aqui está uma ferramenta chamada CAT Mac Video Repair Software que pode consertar MOV, MP4,…
Normalmente, quando você tenta reproduzir um arquivo MOV no PC, pode encontrar mensagens como O…
Se você tiver um computador com Windows 10, os arquivos AVI serão reproduzidos apenas no…
Sem dúvida, o VLC é o melhor reprodutor de mídia gratuito e de código aberto…