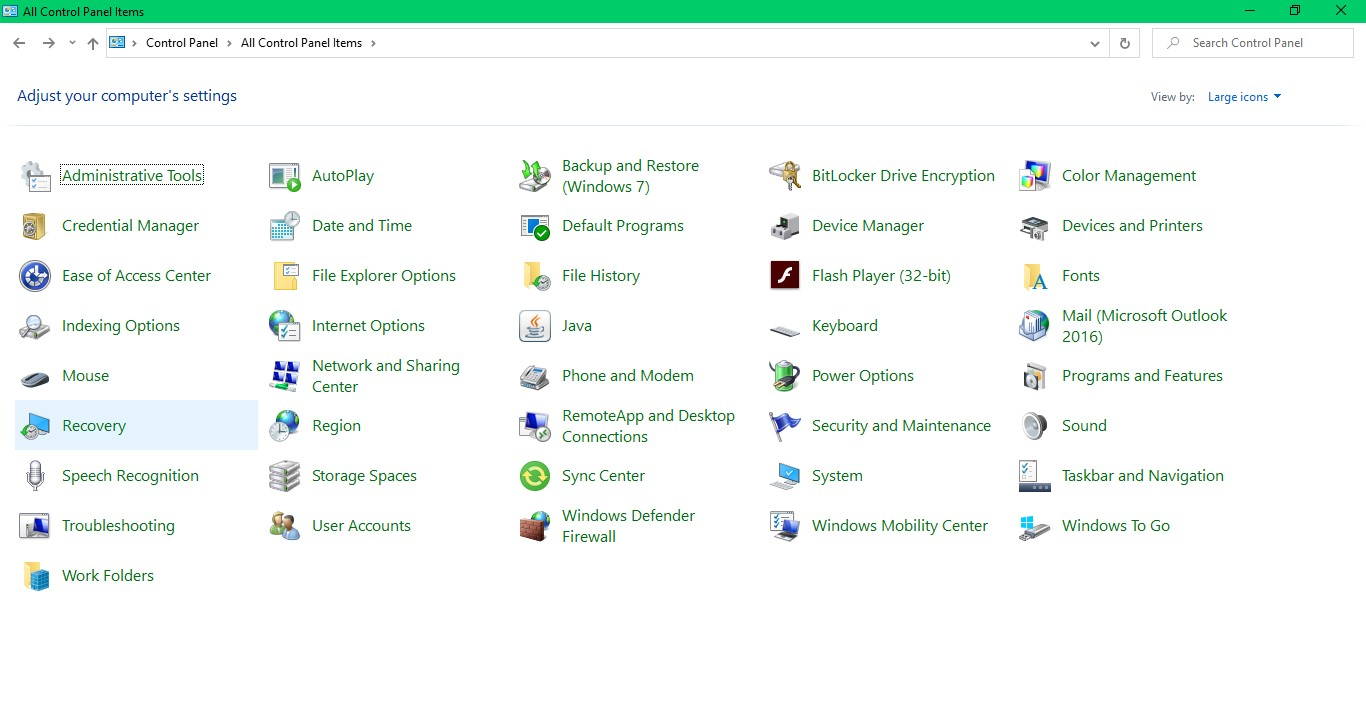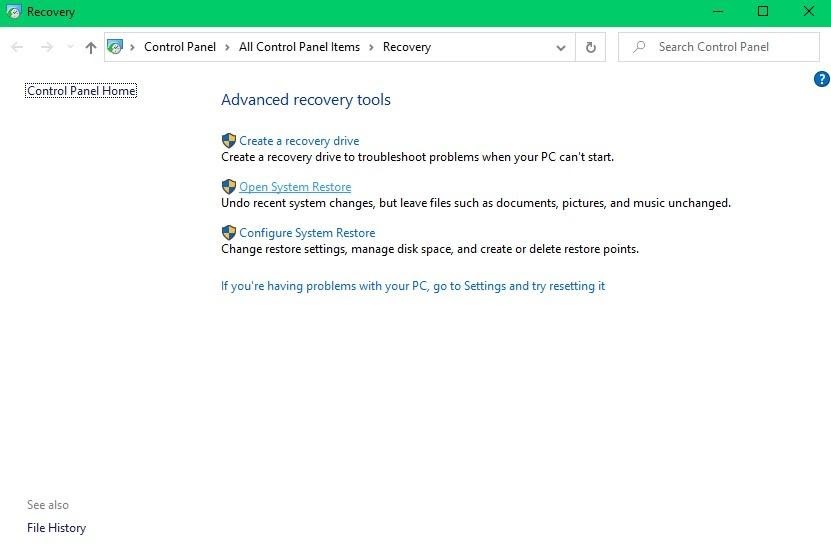Excluir arquivos indesejados para liberar espaço de armazenamento e manter o computador longe do lixo é uma boa prática. Mas, há um estudo sobre o comportamento do usuário de computador que afirma que quase todos os usuários de PC já estiveram em uma situação em que apagaram arquivos importantes por engano. E esses arquivos também não podem ser restaurados da Lixeira.
Felizmente, existe um método eficiente que o ajudará a recuperar gratuitamente arquivos excluídos permanentemente do Windows 10 ou de versões anteriores.
No entanto, existem alguns critérios que devem ser atendidos, você deve fazer uma configuração prévia dos utilitários do Windows para recuperar os arquivos excluídos permanentemente. Se você não configurou, qualquer utilitário em seu computador Windows, usando um profissional software de recuperação de arquivos será a solução mais eficaz.
Antes de tentar pular para as soluções, vamos saber como os arquivos são excluídos permanentemente do computador. Compreender esses fatores o ajudará a enfrentar tais situações no futuro.
Como os arquivos são excluídos permanentemente?
Os arquivos que foram excluídos do seu PC geralmente acabam na pasta Lixeira do seu computador Windows. Porém, se os arquivos excluídos não puderem ser exibidos na pasta Lixeira, isso significa que foram apagados permanentemente. Abaixo mencionados estão alguns dos fatores que excluem os arquivos permanentemente.
- Esvaziando a lixeira
Às vezes, os usuários de PC movem arquivos para a pasta Lixeira para recuperá-los posteriormente. Mas, o hábito de usar freqüentemente a opção “Esvaziar a Lixeira” leva à exclusão permanente do arquivo. Além disso, se a preferência de esvaziar a Lixeira a cada 30 dias estiver habilitada e recuperar dados da lixeira torna-se impossível.
- Reinstalando o sistema operacional Windows
Para corrigir alguns problemas relacionados ao sistema, você pode reinstalar o sistema operacional Windows usando o kit de mídia ou a partir das configurações disponíveis. Se você escolher “Restaurar configurações de fábrica” em vez de selecionar “Restaurar arquivos de programa”, reinstalando Windows OS apaga arquivos permanentemente.
- Tendo uma pasta corrompida
Se a pasta que você está tentando acessar estiver corrompida, o Windows solicitará que você formate a unidade para acessar a pasta. Contudo, formatar pasta corrompida corrige o problema, mas os arquivos presentes serão apagados permanentemente.
- Excluído permanentemente usando as combinações de teclas
Outra forma comum de excluir arquivos permanentemente é usar “Shift + Del” chaves. Os usuários assumem essa combinação como um atalho para mover o arquivo para a pasta Lixeira. Mas, o fato é que os arquivos selecionados serão apagados permanentemente.
Deixe-nos saber para onde vão os arquivos excluídos permanentemente depois de removidos do computador. Entender isso reduzirá as chances de sobrescrever e executar com êxito a recuperação de arquivos excluídos permanentemente usando um software.
O que acontece com os arquivos que foram excluídos permanentemente?
Quando os arquivos são excluídos permanentemente do PC, o sistema operacional remove o ponteiro desses arquivos e marca o setor como pronto para ser substituído por novos arquivos. Isso significa que você não deve acessar e usar o disco rígido ou partição onde perdeu arquivos permanentemente. Isso garante que os dados recuperáveis não sejam alterados.
Portanto, a capacidade de recuperar arquivos que foram excluídos permanentemente será reduzida se você continuar a usar o disco rígido.
Como Recuperar Arquivos Excluídos Permanentemente de Graça?
Os arquivos excluídos permanentemente podem ser recuperados usando a opção Ponto de restauração do sistema. Assim que o Ponto de restauração do sistema for ativado, seu PC com Windows criará automaticamente pontos de restauração para arquivos que foram excluídos ou modificados recentemente.
Siga as etapas mencionadas abaixo para recuperar os arquivos excluídos permanentemente usando o Ponto de restauração do sistema.
Degrau 1: Pressione o Windows logo botão e vá para o controle Panel.
Degrau 2: Clique em Recovery conforme mostrado na imagem abaixo.
Degrau 3: Então clique em Open System Restore conforme mostrado na imagem abaixo e selecione um ponto de restauração na tela a seguir.
Degrau 4: Assim que a sessão de restauração for concluída, clique em Finish e os arquivos que foram perdidos definitivamente serão recuperados.
Nota: Este recurso cria pontos de restauração automaticamente apenas quando está ativado. A versão anterior dos arquivos não estará disponível se você não ativá-la antes de perder os arquivos. Portanto, usar um software de recuperação de arquivos para recuperar os arquivos é a única opção restante em tais situações.
Dicas rápidas:
Se você for um usuário do Windows 10, use o recurso Backup do histórico de arquivos para restaurar os dados excluídos.
Restaurar Arquivos Excluídos Permanentemente Usando Software de Recuperação de Arquivo CAT
O software de recuperação de arquivos CAT ajuda você a recuperar arquivos que foram excluídos permanentemente devido a pastas inacessíveis, reinstalação do sistema operacional ou formatação. Este software proficiente pode digitalizar e recuperar arquivos que estão prontos para serem substituídos por novos arquivos.
Faça uso do Deep Scan recurso se você perdeu arquivos permanentemente devido à formatação. Este recurso verifica o setor formatado do seu drive e reconhece os arquivos que estavam presentes antes. A capacidade de recuperar mais de 300 tipos de arquivos excluídos de seu PC com Windows torna este software uma ferramenta eficaz e bem-sucedida.
A interface do software é construída de forma que a própria ferramenta guie o usuário durante o processo de recuperação do arquivo. Baixe a versão gratuita agora para recuperar e visualizar os arquivos antes de salvá-los.
Passos para Recuperar Arquivos Excluídos Permanentemente Usando Software
Baixe, instale e execute o software CAT Data Recovery em seu computador. E siga as etapas mencionadas abaixo.
Degrau 1: Clique em Recover Files na tela principal e selecione o volume de onde o arquivo foi excluído.
Degrau 2: Clique em Scan, espere até que o processo seja concluído e os arquivos que podem ser recuperados sejam exibidos.
Degrau 3: Se os arquivos que você deseja recuperar não estiverem listados na tela, clique em Deep Scan e como o nome diz, o software começará a escanear completamente sua unidade.
Degrau 4: Assim que o processo de recuperação de arquivos for concluído, double-click nos arquivos recuperados para visualizar e verificar.
Dicas rápidas:
Para evitar tais cenários no futuro, certifique-se de seguir os fatores mencionados abaixo.
- Habilite o backup do histórico de arquivos para evitar a perda de dados
- Crie um ponto de restauração do sistema para reverter rapidamente às configurações anteriores e evitar a perda de dados
- Sempre tendo um backup armazenado em uma unidade de armazenamento externa.