Exporting all your Outlook data into a PST file is a straightforward method that has several utilities. Whatever the reason may be, this article not only explains how to export your Outlook PST file the right way but introduces alternative methods that can do what the conventional Outlook export/import wizard cannot.
A PST file stores all your Outlook data including emails, calendars, notes, and more! Users may need to export their Outlook data into a PST file for any reason but the most common ones are-
Outlook has an in-built option using which you can import and export data for various purposes. Here’s how you can use it.
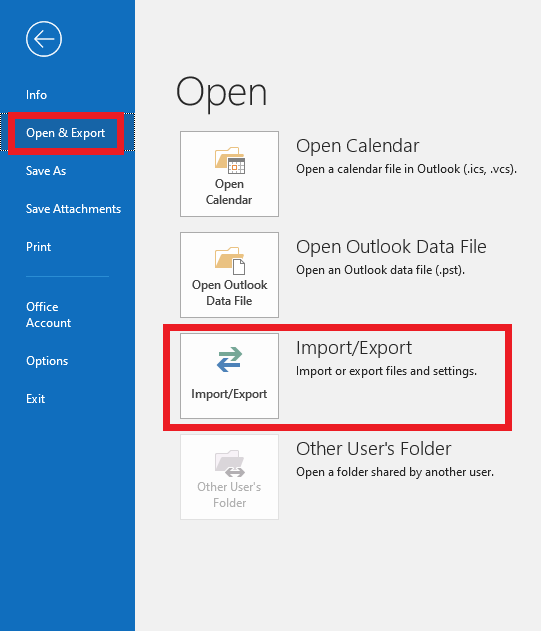
While you can handpick the Outlook Items that you wish to export, you cannot transfer some attributes and settings. If you wish to transfer or back up all your Outlook data with attributes included, I would suggest you use the CAT Outlook Transfer tool. It can back up or transfer all Outlook data with attributes including Outlook settings, as well! as rules. Download Now to try it.
Exporting Outlook PST file using the CAT Outlook Transfer software involves 2 major stages.
Follow these simple steps to create a backup of your Outlook data
Note: The backup file will save in the default location C:\Users\User Profile\Documents\CAT Outlook Transfer\Backups which can be changed by going to Settings.
Note: You can select Advanced backup if you want more customization options like compressing or password-protecting the backup file.
Once, the backup file is created move/copy the backup file to the desired computer and transfer your data.
To transfer your data from the backup file created follow the steps.
Note: In case you have password-protected your data during backup, you will need to enter the same here under the Enter password section.
Thank you for reading this article, if you are planning to use the PST file as a backup, it is recommended that you store it in an external drive or a different drive partition. If you prioritize, speed and convenience, the CAT Outlook Transfer tool is the solution for you.