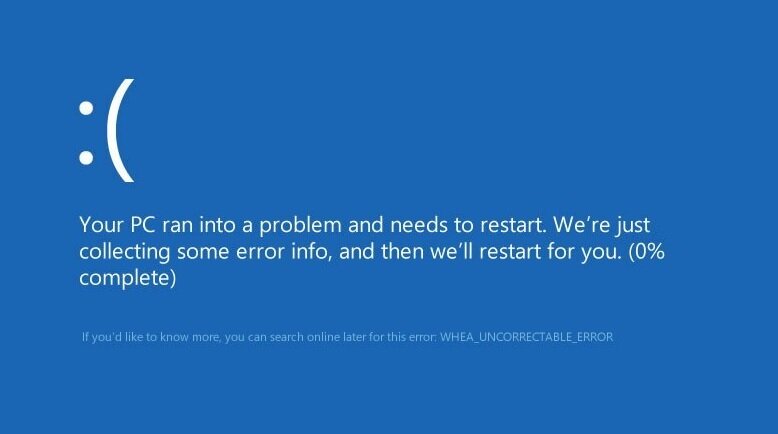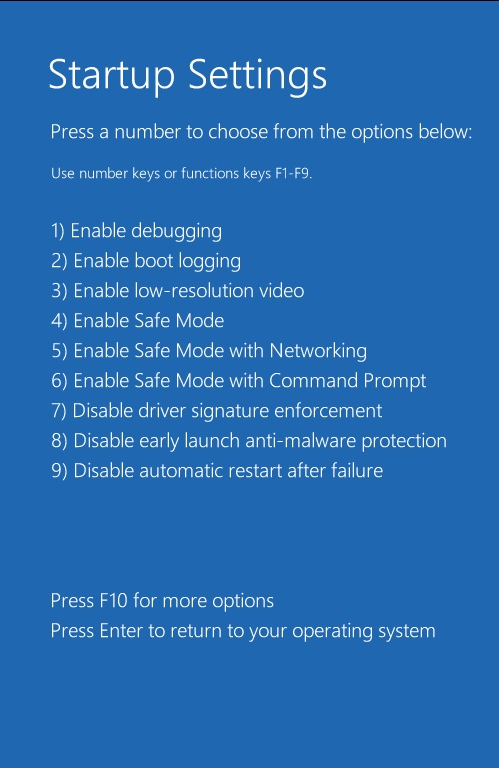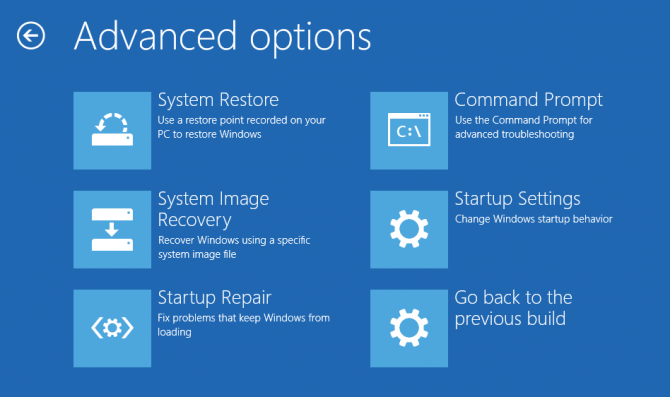Als u een Windows-gebruiker bent, moet u BSOD (Blue Screen of Death) minstens één keer zijn tegengekomen. BSOD-fout betekent simpelweg dat uw Windows-computer geen opstartbestanden van het systeem kan lezen of laden vanwege hardware- / softwareproblemen. Een van die BSOD-fouten is WHEA_UNCORRECTABLE_ERROR en de BSOD-foutcode is 0x0000124. De officiële Microsoft-community heeft bevestigd dat de stopcode WHEA Uncorrectable Error wordt veroorzaakt door een hardwarefout. Dit betekent echter niet dat hardwarefouten de enige reden zijn voor WHEA-fouten. Voordat we proberen te weten hoe we WHEA Uncorrectable-fout kunnen oplossen, laten we eerst weten wat tot deze BSOD-fout leidt.
Notitie: Als u een andere Windows-stopcode of BSOD-achtige kernel gegevens inpage fout, zelfs deze foutcodes kunnen worden opgelost. Lees dit artikel tot het einde om alle 5 oplossingen te proberen.
Waarom kwam ik WHEA onherstelbare fout tegen?
Een gebruiker zal tegenkomen “Your PC ran into a problem whea_uncorrectable_error” als hun Windows OS-computer, pc of laptop heeft:
- Hardwareproblemen (beschadigde harde schijf, beschadigde harde schijf, corrupte CPU / GPU / PSU, corrupte RAM, enz.)
- Problemen met oververhitting of spanningsschommelingen
- Beschadigde Windows-systeem- of registerbestanden
U kunt proberen deze problemen op te lossen en de kans is groot dat deze problemen effectief worden opgelost. Als uw harde schijf of opslagstation echter beschadigd is, lopen uw gegevens gevaar totdat de schijven zijn gerepareerd. Als u gegevens kwijtraakt terwijl u probeert uw harde schijf of een andere schijf te repareren, moet u een professional gebruiken gegevensherstel software net als CAT-software voor gegevensherstel is de enige effectieve optie. Deze software kan gegevens terugkrijgen die zijn verwijderd vanwege MBR-beschadigingen, BSOD-fouten, formatteren, opnieuw formatteren, enz.
Laten we de verschillende soorten methoden en oplossingen leren kennen die u daarbij kunnen helpen repareren WHEA onherstelbare fout.
Hoe Repareren WHEA Onherstelbare Fout?
Het eerste en belangrijkste dat u moet doen nadat u een WHEA-fout tegenkomt, is controleren of uw hardwarecomponenten correct zijn aangesloten. Als er een losse verbinding is, sluit u de componenten correct aan en start u uw pc opnieuw op. Deze oplossing is snel en gemakkelijk in vergelijking met het kopen van software voor het diagnosticeren van de fout.
Als dit geen groot verschil heeft gemaakt, doorloop dan zorgvuldig de onderstaande methoden om ze snel uit te proberen en de WHEA-fout op uw pc op te lossen. De eerste methode is om de WHEA-fout op te lossen door de CPU-overklokinstellingen uit te schakelen.
Hoe overklokken vanuit BIOS uitschakelen?
Start uw computer opnieuw op en blijf op F8, F9 of F12 tikken, afhankelijk van uw pc-fabrikant. Zodra het BIOS-scherm wordt geopend, volgt u de onderstaande stappen om de WHEA-fout op te lossen door overklokken op uw CPU uit te schakelen.
Stap 1: Ga naar Advanced > Performance > Overclocking.
Stap 2: Schakel het CPU-overklokken uit als dit is ingeschakeld en sla de wijzigingen op.
Stap 3: Verlaat het BIOS en start uw computer opnieuw op om te controleren of whea_uncorrectable_error is opgelost.
Notitie: Zorg dat u altijd de Windows Recovery Kit of Windows Media Installation Kit bij de hand hebt. Dit helpt u om sneller toegang te krijgen tot de opdrachtprompt en BIOS-instellingen.
Start op met behulp van de veilige modus om de 0x0000124 WHEA-fout op te lossen
U kunt uw Windows-pc opnieuw opstarten in de veilige modus met behulp van Windows Installation Media Kit (cd, dvd of USB). Probeer zo veel mogelijk gegevens te back-uppen. Zodra er een veilige back-up van de gegevens is gemaakt, kunt u uw pc terugzetten naar de fabrieksinstellingen. Dit kan de stopcode 0x0000124-fout verhelpen. Volg de onderstaande stappen om te weten hoe u uw Windows opstart in de veilige modus.
Stap 1: Plaats de Windows Installation Media-kit en klik op Repair your Computer. Klik niet op Install now.
Stap 2: Ga naar Troubleshoot > Advanced options > Startup Settings.
Stap 3: Op het scherm opstarten, drukt u op 4 of F4 om het te selecteren Enable Safe Mode optie zoals weergegeven in de afbeelding hieronder.
Stap 4: Hit op Enter, sluit de reparatie af en start uw Windows-pc opnieuw op.
Voer de opdrachtprompt uit om WHEA-fout te herstellen
Corrupties in het MBR-bestand of systeembestanden laten u vaak achter met een ontoegankelijke Windows-pc. Zorg ervoor dat de Windows Installation Media Kit bij u is. Zonder de Windows Media Kit hebt u geen toegang tot het opdrachtprompthulpprogramma. Volg de onderstaande stappen om te weten hoe u MBR- of systeembestanden kunt repareren met CMD.
Stap 1: Plaats de Windows Installation Media-kit en klik op Repair your Computer. Klik niet op Install now.
Stap 2: Ga naar Troubleshoot > Advanced options > Command Prompt zoals weergegeven in de afbeelding hieronder.
Stap 3: Zodra het CMD-hulpprogramma is geladen, kopieert en plakt u de onderstaande opdrachtcodes een voor een.
- exe/fixmbr (druk op Enter na het kopiëren van deze code)
- exe/fixboot (druk op Enter na het kopiëren van deze code)
- exe/rebuildbcd (druk op Enter na het kopiëren van deze code)
Stap 4: Nadat het CMD-proces is voltooid, verwijdert u de mediakit en start u uw Windows-pc opnieuw op.
Reset uw PC naar Reparatie WHEA Onherstelbare Fout
Als geen van de bovenstaande methoden effectief was, is het resetten van uw Windows-pc naar de fabrieksinstellingen de enige manier om de WHEA-fout op te lossen. Zorg ervoor dat uw Windows Installation Media-kit is aangesloten op uw computer. Volg de onderstaande stappen om uw Windows-computer te repareren en opnieuw in te stellen.
Stap 1: Plaats de Windows Installation Media-kit en klik op Repair your Computer. Klik niet op Install now.
Stap 2: Ga naar Troubleshoot > Reset your PC.
Stap 3: Volg het resetproces en selecteer Remove everything als daarom gevraagd wordt.
Wacht tot de computer opnieuw opstart en het resetproces voltooit. Zodra het proces is voltooid, wordt de WHEA-fout verholpen en zal uw Windows-pc efficiënt opstarten. U heeft zich misschien gerealiseerd dat selecteren Remove everything betekent dat alle eerder aanwezige gegevens ook worden verwijderd. Maar maak je geen zorgen meer, want ook daar hebben we een oplossing voor. Ja, je hebt het goed gehoord, gegevens die zijn verwijderd, verloren of geformatteerd, kunnen worden hersteld met behulp van CAT.
Hoe gegevens te herstellen na het tegenkomen van een WHEA-onherstelbare fout?
U kunt gegevens herstellen nadat u een WHEA-fout heeft ondervonden door CAT Data Recovery-software te gebruiken. Deze tool voor gegevensherstel is beschikbaar voor zowel Windows- als Mac-versie. CAT-software voor gegevensherstel kan meer dan 300+ bestandstypen herkennen en herstellen van uw verloren, corrupte, beschadigde, geformatteerde of opnieuw geformatteerde opslagstations. De zelfverklarende interface van deze software maakt een naadloos herstelproces mogelijk, zelfs voor de meest voorkomende beginnende gebruiker.
Het is echter belangrijk om te weten dat u geen nieuwe gegevens op de computer mag gebruiken of opslaan. Dit elimineert de kans dat gegevens worden overschreven met nieuwe gegevens. Zodra het vorige gegevensgeheugen is overschreven met de nieuwe gegevens, wordt het erg moeilijk voor gegevensherstelsoftware om gegevens terug te krijgen. Laten we eens kijken hoe we bestanden en gegevens kunnen herstellen nadat we WHEA-fout 0x0000124 zijn tegengekomen.
Stappen om gegevens te herstellen nadat een WHEA-fout is opgetreden
Download, installeer en start CAT-gegevensherstelsoftware op uw Windows-computer. Volg de onderstaande stappen.
Stap 1: Klik op Recover Partitions, selecteer uw onlangs gerepareerde harde schijf uit de opslagapparaten en klik vervolgens op Scan.
Stap 2: Zodra de software uw schijf heeft gescand, worden gegevens weergegeven die kunnen worden hersteld, zelfs nadat de WHEA-fout is verholpen.
Stap 3: Bestanden die u wilt herstellen, staan niet op het scherm, klik op Deep Scan en de software begint uw harde schijf grondig te scannen.
Stap 4: Nadat het scanproces is voltooid, moet u deze herstelde gegevens op een externe opslagschijf opslaan.
Door de bovengenoemde stap te volgen, moet u met succes gegevens hebben hersteld, zelfs nadat u uw pc opnieuw hebt ingesteld vanwege de WHEA Uncorrectable-fout. Als u echter vragen heeft over het gegevensherstelproces, neem dan gerust contact op met het ondersteuning team van CAT Data Recovery.