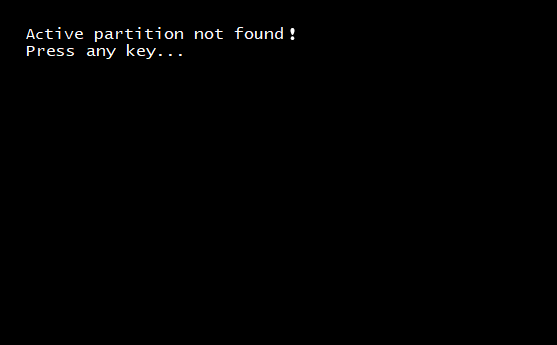
Een partitie op een harde schijf die wordt gebruikt voor het opstarten van de computer en die de besturingssysteembestanden bevat, staat bekend als actieve partitie. Er kan slechts één actieve partitie op een bepaalde computer zijn.
Als er een probleem is met de actieve partitie, start de computer niet op en hebt u geen toegang tot de gegevens die erin aanwezig zijn. Vandaar: “Actieve partitie niet gevonden! Druk op een willekeurige toets … ”fout geeft duidelijk aan dat er een probleem is met uw opstartpartitie.
Deze fout kan echter snel worden opgelost met behulp van BIOS en u heeft geen technische kennis nodig om deze fout op te lossen. Volg dit informatieve artikel aandachtig en leer hoe u een actieve partitie niet gevonden fout kunt herstellen.
U zult een actieve partitie niet gevonden fout tegenkomen wanneer er een verandering of schade is in de volgende attributen van uw computer. Hieronder volgt een gedetailleerde uitleg.
Er zijn verschillende methoden die kunnen worden geprobeerd om een actieve partitie niet gevonden fout op te lossen. Volg deze methoden voor probleemoplossing om uw actieve partitie niet gevonden fout op te lossen.
Als uw primaire partitie wordt weergegeven als “Niet gedetecteerd of Geen” in de BIOS-instellingen, wijzigt u deze instellingen snel door de onderstaande stappen te volgen:
Stap 1: Start uw computer opnieuw op en druk op een specifieke toets volgens de laptopfabrikant om het BIOS te openen.
NOTITIE: De specifieke sleutel zou kunnen zijn Esc, Del, F2, F8, F10 or F12.
Stap 2: Ga naar het Advanced tabblad en zoek of Not Detected wordt vermeld in Primary IDE Master, Primary IDE Slave, Secondary IDE Master en Secondary IDE Slave, zoals weergegeven in de onderstaande afbeelding.
Stap 3: Als u deze instellingen kunt wijzigen, wijzigt u ze in Auto en herstart uw computer.
Uw actieve partitie niet gevonden-fout moet worden hersteld als de primaire partitie eerder niet werd gedetecteerd. Doorloop in alle andere gevallen de volgende secties.
U kunt uw BIOS-instellingen snel terugzetten naar de standaardinstellingen en uw actieve partitie niet gevonden-fout kan snel worden verholpen. Volg de onderstaande stappen om de BIOS-instellingen te resetten.
NOTITIE: Zorg er tijdens het resetten van het BIOS voor dat uw desktop of laptop is aangesloten op een ononderbroken stroomvoorziening.
Stap 1: Start uw computer opnieuw op en open BIOS Setup Utility met de specifieke sleutel.
Stap 2: Schakel over naar Exit tab en selecteer Load Optimal Defaults zoals weergegeven in de afbeelding hieronder.
Stap 3: Druk op F10 om de wijzigingen op te slaan en uw computer opnieuw op te starten. Dit zal de standaardinstellingen in BIOS resetten en helpt bij het detecteren van de actieve partitie.
Als u uw Windows 10-installatiemedia-cd of -station hebt, kunt u snel een opstartreparatie uitvoeren. Dit zal de ontbrekende of corrupte bestanden vervangen in repareren actieve partitie niet gevonden fout. Plaats de installatiemedia van Windows 10 en volg de onderstaande stappen.
Stap 1: Stel de huidige tijd in, uw toetsenbordtype en klik op Next.
Stap 2: Klik op Repair your computer en selecteer Troubleshooting.
Stap 3: Klik op Startup Repair zoals weergegeven in de onderstaande afbeelding en wacht tot het proces de fouten in het systeem oplost.
Als u per ongeluk uw systeempartitie hebt uitgeschakeld terwijl u andere fouten probeert op te lossen met Diskpart, schakel deze dan opnieuw in met behulp van de installatiemedia van Windows 10. Open de opdrachtprompt en gebruik het hulpprogramma Diskpart om de fout met de actieve partitie niet gevonden te herstellen. Volg de onderstaande stappen om te weten hoe.
Stap 1: Open de Windows 10 mediakit, klik op Repair your computer > Troubleshoot en open Command Prompt nutsvoorziening
Stap 2: Type diskpart en raak enter.
Stap 3: Type list disk en raak enter.
Stap 4: Type select disk 0 (vervang 0 door het nummer van de primaire harde schijf van uw computer).
Stap 5: Type list partition en raak enter.
Stap 6: Type select partition 1 (vervang 1 door het nummer dat is toegewezen aan uw partitie met systeembestanden).
Stap 7: Type active en raak enter.
Het hulpprogramma Diskpart en start uw computer opnieuw op in de normale modus. Uw computer moet worden hersteld en u moet de fout met de actieve partitie niet gevonden hebben opgelost.
Snelle tip:
Als u nog steeds geconfronteerd wordt met “Actieve partitie niet gevonden! Druk op een willekeurige toets … ”-fout, zelfs na het oplossen van problemen met alle bovengenoemde methoden, herstelt u uw Windows 10-computer naar de fabrieksinstellingen met behulp van de mediakit en de fout zal zeker worden verholpen.
Als uw prioriteit echter de gegevens is die aanwezig waren op de ontoegankelijke computer, verwijdert u de harde schijf van de betrokken computer en sluit u deze met een SATA-behuizing aan op een andere computer. U kunt van deze professional gebruik maken partitie herstel software genaamd CAT Data Recovery-software om gegevens van die harde schijf te herstellen. Lees het volgende gedeelte voor meer informatie.
Stap 1: Download, installeer en start CAT gegevensherstel software.
Stap 2: Klik op Recover Partitions, selecteer uw partities uit de Storage Devices en klik dan op Scan.
Stap 3: Wacht tot de software de bestanden heeft gescand en weergeeft die kunnen worden hersteld vanaf de herstelde computer.
Stap 4: Nadat de gegevens zijn hersteld van de getroffen Windows 10-computer, slaat u de gegevens op een van uw gewenste locaties en op het externe opslagapparaat op als back-up.
Gevolgtrekking:
Dit informatieve artikel had je daarbij moeten helpen reparatie actieve partitie niet gevonden fout met behulp van BIOS Setup Utility of Command Prompt. U moet de fout echter hebben verholpen en toegang hebben gekregen tot uw computer door uw Windows 10 naar de fabrieksinstellingen te herstellen. Als u vragen heeft over de software of de werkmethodiek van de tool, neem dan contact op met het ondersteuningsteam van CAT Data Recovery.
Heb je je ooit afgevraagd: "Waarom is het scherm zwart als ik een video afspeel?"…
Hier is een tool genaamd CAT Mac Video Repair Software die corrupte MOV-, MP4-, AVI-…
Wanneer u een MOV-bestand op een pc probeert af te spelen, kunt u meestal berichten…
Als u een Windows 10-computer heeft, kunnen AVI-bestanden alleen worden afgespeeld in de "Films &…
VLC is ongetwijfeld de beste gratis en open source mediaspeler die beschikbaar is voor het…