Een RAW-partitie is een partitie die geen bestandssysteem of bestandsstructuur heeft. Bestandssysteem is essentieel voor elk besturingssysteem om de aanwezige gegevens te lezen.
Als uw NTFS-bestandssysteem dus RAW heeft gemaakt op uw Windows 7, 8, 8.1 of 10 computers, kan het besturingssysteem de informatie en bestanden in de partitie niet lezen.
U kunt de RAW-partitie echter herstellen naar NTFS zonder gegevens te verliezen met behulp van 4 methoden die in dit informatieve artikel worden genoemd.
Voordat u probeert uw RAW-bestandssysteem op NTFS te herstellen, moet u ons de foutmeldingen laten weten die worden weergegeven wanneer uw NTFS RAW wordt.
Scenario’s en foutmeldingen die verwijzen naar een RAW-partitie:
Als u fouten of scenario’s hebt ondervonden die vergelijkbaar zijn met de bovengenoemde lijst, probeer dan niet de partitie te formatteren of toegang te krijgen. Dit kan uw bestanden die verloren gaan of verwijderd worden van uw partitie.
De eerste methode is eenvoudig maar zeer effectief en helpt bij het converteren van uw RAW-partitie naar NTFS met behulp van File Explorer. Deze methode wordt echter alleen aanbevolen als er geen bestanden in de partitie aanwezig zijn.
Dit proces verwijdert de bestanden samen met de systeembestanden om een nieuw NTFS-bestandssysteem opnieuw op te bouwen. Maar maak u geen zorgen meer als er belangrijke bestanden aanwezig zijn op de RAW-partitie. Deze software voor het herstellen van partities heet CAT Data Recovery helpt om verwijderde gegevens te herstellen.
Volg de onderstaande stappen en uw partitie wordt geconverteerd naar een toegankelijk NTFS-bestandssysteem
Stap 1: Ga naar File Explorer en klik met de rechtermuisknop op de partitie die RAW is geworden.
Stap 2: Klik op Format… en vouw het File System laten vallen.
Stap 3: Klik op Restore device defaults en uncheck de optie Snel formatteren zoals weergegeven in de onderstaande afbeelding.
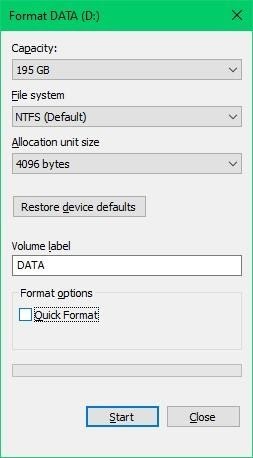
Stap 4: Selecteer Start en wacht tot het proces is voltooid.
Dit proces heeft enige tijd nodig om uw RAW-partitie naar NTFS te converteren, afhankelijk van het aantal fouten op de schijf.
De partitie die RAW is geworden, krijgt het label Unallocated of niet geïdentificeerd in het programma Schijfbeheer. Deze partitie kan worden hersteld als de schijf niet zwaar is aangetast. Als de RAW-partitie niet is gelabeld als niet-toegewezen maar wordt weergegeven in de partitielijst, klik dan met de rechtermuisknop op dat station, selecteer Format en verander de voorkeuren in NTFS.
Als de RAW-partitie is gelabeld als Unallocated, volg de onderstaande stappen.
Stap 1: Ga naar het apparaat Manager op uw Windows-computer.
Stap 2: Uitbreiden Disk drives en klik vervolgens met de rechtermuisknop op de RAW-schijf die is gelabeld als Unallocated.
Stap 3: Klik op Scan for partitions na rechtsklikken op de RAW-partitie en wacht tot het programma de schijf scant.
Stap 4: Klik op Restore Partition en wacht tot het dialoogvenster wordt weergegeven.
Stap 5: Wijs een stationsletter toe, selecteer NTFS-bestandssysteem en klik op Restore om het herstelproces van de RAW-partitie te starten.
Hiermee wordt het bestandssysteem van uw RAW-partitie op NTFS hersteld. Als u echter nog steeds wordt gevraagd om een format om de fout te openen, volgt u de volgende methode.
Het gebruik van de opdrachtcode om RAW naar NTFS te converteren is zeer efficiënt, aangezien de partitie wordt gerepareerd en alle aanwezige fouten worden verwijderd. Volg de onderstaande stappen en herstel uw RAW-partitie zonder bestanden te verliezen.
Stap 1: Typ of kopieer en plak deze code “convert (driver letter): /fs:ntfs” en raak enter.
Notitie: Vergeet niet de (stationsletter) te vervangen door de letter die aan uw RAW-partitie is toegewezen.
Stap 2: Wacht tot het proces is voltooid en sluit het venster niet als het proces is voltooid.
Stap 3: Kopieer en plak deze opdracht nadat het eerste proces is voltooid “chkdsk x: /B” en vervang de “X” door de stationsletter die aan uw RAW-partitie is toegewezen.
Zodra dit proces is voltooid, sluit u de opdrachtprompt en start u uw computer opnieuw op. Uw RAW-partitie wordt hersteld en geconverteerd naar NTFS.
DiskPart is een ingebouwd opdrachtprompthulpprogramma van het Windows-besturingssysteem waarmee u partities van interne en externe opslagstations kunt sorteren, maken, verwijderen, wijzigen en repareren. Wanneer DiskPart wordt uitgevoerd op een RAW-partitie, worden bestanden en gegevens die eerder aanwezig waren, geformatteerd.
Nadat de gegevens volledig zijn verwijderd, wijst het hulpprogramma DiskPart opnieuw een bestandssysteem toe aan de partitie om het toegankelijk te maken.
Volg de onderstaande stappen en repareer uw RAW-partitie met DiskPart.
Stap 1: Klik op Windows logo knop en typ diskpart.
Stap 2: Rechtsaf klik op diskpart.exe en selecteer Run as administrator.
Stap 3: Typ of kopieer de opdracht list volume en raak enter
Notitie: De partitie die RAW is geworden, wordt in de kolom fs als RAW gelabeld, zoals weergegeven in de afbeelding. Onthoud het volumenummer van uw RAW-partitie, want dit heeft u nodig in de volgende stappen
Stap 4: Typ of kopieer de opdracht select Volume # en raak enter. (Hier verwijst de # naar het nummer dat is gelabeld naar uw RAW-partitie)
Stap 5: Typ of kopieer de opdracht “format fs=ntfs quick” en raak enter om de partitie te formatteren als NTFS-bestandssysteem.
Stap 6: Type exit en raak enter zodra de RAW-partitie is hersteld met DiskPart.
Een van deze 4 methoden moet u hebben geholpen bij het repareren en converteren van de RAW-partitie naar NTFS. Deze methoden zijn echter alleen bedoeld om RAW-partities te repareren en om te zetten naar NTFS zonder enige garantie voor uw gegevens.
Om de verloren of verwijderde bestanden of gegevens terug te krijgen tijdens het converteren van RAW naar NTFS, heb je een professional nodig RAW schijfherstel software.
De diepte van het scanalgoritme van deze partitieherstelsoftware kan mappen en meer dan 300+ bestandstypen van uw RAW-partitie herstellen. De interface en het herstelproces van CAT Data Recovery-software spreken voor zich, wat resulteert in een herstelproces van 100%. Download nu de gratis proefversie om het gemakkelijkste herstelproces voor partities te ervaren.
Het enige dat u hoeft te doen, is gewoon de RAW-partitie selecteren en op klikken Scan en wacht tot de software de gegevens weergeeft die kunnen worden hersteld. De gratis versie van deze RAW-partitieherstelsoftware biedt een Preview functie waarmee u de bestanden kunt verifiëren voordat u de software aanschaft en de bestanden op de door u gewenste locatie opslaat.
* Als u vragen heeft over deze partitieherstelsoftware, neem dan contact op met het toegewijde ondersteuning team van CAT Data Recovery en zij zullen u begeleiden totdat de gegevens gratis zijn hersteld.
Heb je je ooit afgevraagd: "Waarom is het scherm zwart als ik een video afspeel?"…
Hier is een tool genaamd CAT Mac Video Repair Software die corrupte MOV-, MP4-, AVI-…
Wanneer u een MOV-bestand op een pc probeert af te spelen, kunt u meestal berichten…
Als u een Windows 10-computer heeft, kunnen AVI-bestanden alleen worden afgespeeld in de "Films &…
VLC is ongetwijfeld de beste gratis en open source mediaspeler die beschikbaar is voor het…