Het is een goede gewoonte om ongewenste bestanden te verwijderen om opslagruimte vrij te maken en de computer weg te houden van rommel. Maar er is een onderzoek naar het gedrag van computergebruikers waaruit blijkt dat bijna elke pc-gebruiker zich in een situatie bevindt waarin ze per ongeluk belangrijke bestanden permanent hebben verwijderd. En deze bestanden kunnen ook niet uit de Prullenbak worden hersteld.
Gelukkig is er een efficiënte methode waarmee u permanent verwijderde bestanden gratis kunt herstellen vanuit Windows 10 of eerdere versies.
Er zijn echter een aantal criteria waaraan moet worden voldaan; u moet de Windows-hulpprogramma’s vooraf instellen om permanent verwijderde bestanden terug te krijgen. Als je geen installatie hebt gedaan, een hulpprogramma op je Windows-computer, met behulp van een professional bestand herstel software zal de meest effectieve oplossing zijn.
Voordat we proberen om in de oplossingen te springen, moeten we eerst weten hoe bestanden permanent van de computer worden verwijderd. Als u deze factoren begrijpt, kunt u dergelijke situaties in de toekomst beter aanpakken.
Bestanden die van uw pc zijn verwijderd, komen meestal in de map Prullenbak van uw Windows-computer terecht. Maar als de verwijderde bestanden niet kunnen worden bekeken in de map Prullenbak, betekent dit dat ze permanent zijn gewist. Hieronder worden enkele van de factoren genoemd die de bestanden permanent verwijderen.
Soms verplaatsen pc-gebruikers bestanden naar de map Prullenbak om ze later te herstellen. Maar de gewoonte om vaak de optie “Prullenbak legen” te gebruiken, leidt tot permanente verwijdering van bestanden. Ook als de voorkeur voor het legen van de Prullenbak na elke 30 dagen is ingeschakeld en gegevens uit prullenbak terughalen wordt onmogelijk.
Om een systeemgerelateerd probleem op te lossen, kunt u Windows OS opnieuw installeren met behulp van de mediakit of via de beschikbare instellingen. Als u ‘Fabrieksinstellingen herstellen’ kiest in plaats van ‘Programmabestanden herstellen’, opnieuw installeren Windows OS verwijdert bestanden permanent.
Als de map die u probeert te openen, beschadigd is, zal Windows u vragen de schijf te formatteren om toegang te krijgen tot de map. Echter, formatteren beschadigde map lost het probleem op, maar de aanwezige bestanden worden permanent gewist.
Een andere veelgebruikte manier om een bestand permanent te verwijderen, is het gebruik van “Shift + Del” sleutels. Gebruikers nemen deze combinatie aan als een snelkoppeling om het bestand naar de map Prullenbak te verplaatsen. Maar het is een feit dat de geselecteerde bestanden permanent worden gewist.
Laat ons weten waar permanent verwijderde bestanden naartoe gaan zodra ze van de computer zijn verwijderd. Als u dit begrijpt, wordt de kans op overschrijven verkleind en kunt u met succes permanent verwijderde bestanden herstellen met behulp van software.
Wanneer de bestanden permanent van uw pc zijn verwijderd, verwijdert het besturingssysteem de aanwijzer van die bestanden en markeert het die sector als klaar om te worden overschreven met nieuwe bestanden. Dit betekent dat u de harde schijf of partitie waar u permanent bestanden bent kwijtgeraakt, niet mag openen en gebruiken. Dit zorgt ervoor dat de herstelbare gegevens onaangeroerd blijven.
Daarom wordt de mogelijkheid om bestanden te herstellen die permanent zijn verwijderd, verminderd als u de harde schijf blijft gebruiken.
Permanent verwijderde bestanden kunnen worden hersteld met behulp van de optie Systeemherstelpunt. Zodra het systeemherstelpunt is ingeschakeld, maakt uw Windows-pc automatisch herstelpunten voor bestanden die onlangs zijn verwijderd of gewijzigd.
Volg de onderstaande stappen om permanent verwijderde bestanden terug te krijgen met Systeemherstelpunt.
Stap 1: Druk de Windows logo knop en ga naar de Controle Panel.
Stap 2: Klik op Recovery zoals weergegeven in de afbeelding hieronder.
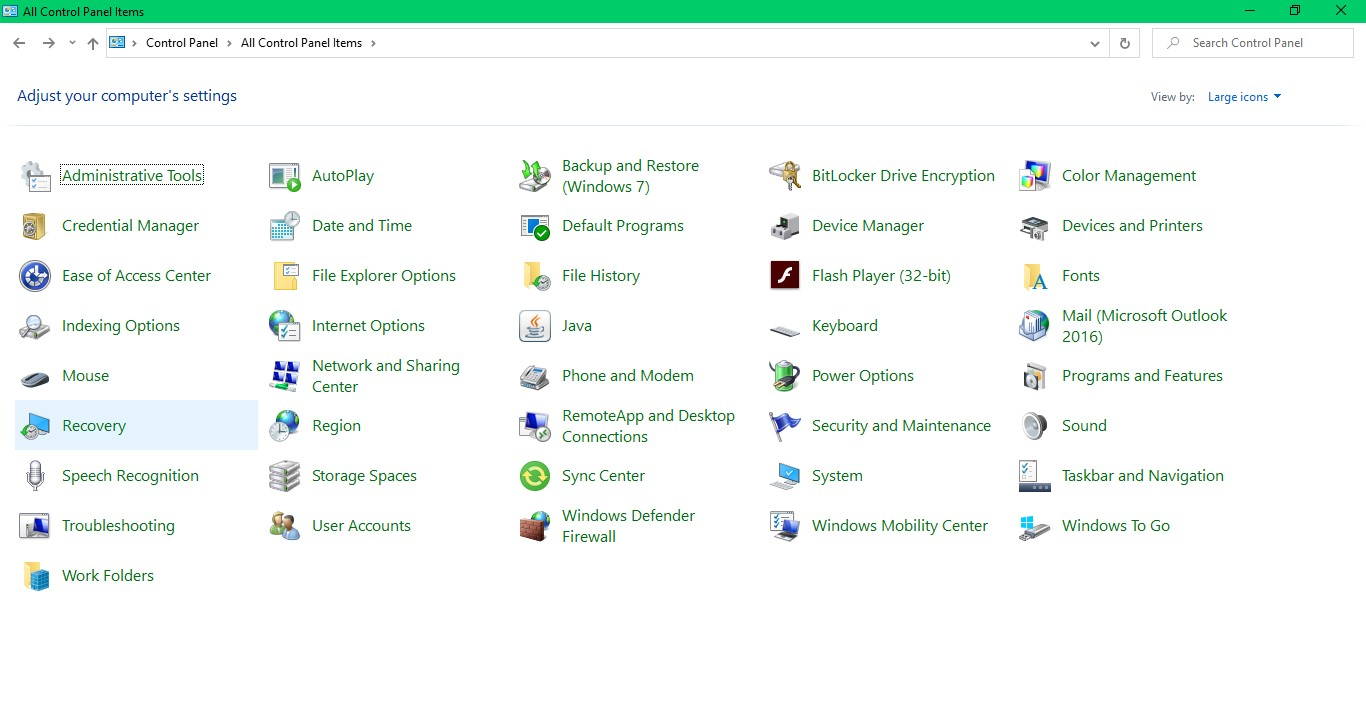
Stap 3: Klik dan op Open System Restore zoals weergegeven in de onderstaande afbeelding en selecteer een herstelpunt in het volgende scherm.
Stap 4: Als de herstelsessie is voltooid, klikt u op Finish en de bestanden die permanent verdwenen waren, worden hersteld.
Notitie: Deze functie maakt automatisch alleen herstelpunten als deze is ingeschakeld. Eerdere versies van bestanden zijn niet beschikbaar als u deze niet hebt ingeschakeld voordat u de bestanden verloor. Daarom is het gebruik van bestandsherstelsoftware om de bestanden terug te krijgen de enige overgebleven optie in dergelijke situaties.
Snelle tip:
Als u een Windows 10-gebruiker bent, maak dan gebruik van de functie Back-up van bestandsgeschiedenis om verwijderde gegevens te herstellen.
CAT-bestandherstelsoftware helpt u bestanden terug te krijgen die permanent zijn verwijderd vanwege ontoegankelijke mappen, het opnieuw installeren van het besturingssysteem of het formatteren. Deze bekwame software kan bestanden scannen en herstellen die klaar zijn om te worden overschreven met nieuwe bestanden.
Maak gebruik van de Deep Scan functie als u bestanden permanent bent verloren als gevolg van het formatteren. Deze functie scant uw geformatteerde schijf sectorgewijs en herkent de bestanden die eerder aanwezig waren. De mogelijkheid om meer dan 300+ verwijderde bestandstypen van uw Windows-pc te herstellen, maakt deze software tot een succesvol en effectief hulpmiddel.
De interface van de software is zo gebouwd dat de tool zelf de gebruiker begeleidt tijdens het proces van bestandsherstel. Download nu de gratis versie om de bestanden te herstellen en een voorbeeld te bekijken voordat u ze opslaat.
Download, installeer en start CAT Data Recovery-software op uw computer. En volg de onderstaande stappen.
Gratis downloadGratis download
Stap 1: Klik op Recover Files op het hoofdscherm en selecteer vervolgens het volume waaruit uw bestand is verwijderd.
Stap 2: Klik op Scan, wacht tot het proces is voltooid en de bestanden die kunnen worden hersteld, worden weergegeven.
Stap 3: Als de bestanden die u wilt herstellen niet op het scherm staan, klikt u op Deep Scan en zoals de naam al zegt, begint de software uw schijf grondig te scannen.
Stap 4: Zodra het bestandsherstelproces is voltooid, double-click op de herstelde bestanden om een voorbeeld te bekijken en te verifiëren.
Snelle tips:
Om dergelijke scenario’s in de toekomst te vermijden, moet u de onderstaande factoren volgen.
Heb je je ooit afgevraagd: "Waarom is het scherm zwart als ik een video afspeel?"…
Hier is een tool genaamd CAT Mac Video Repair Software die corrupte MOV-, MP4-, AVI-…
Wanneer u een MOV-bestand op een pc probeert af te spelen, kunt u meestal berichten…
Als u een Windows 10-computer heeft, kunnen AVI-bestanden alleen worden afgespeeld in de "Films &…
VLC is ongetwijfeld de beste gratis en open source mediaspeler die beschikbaar is voor het…