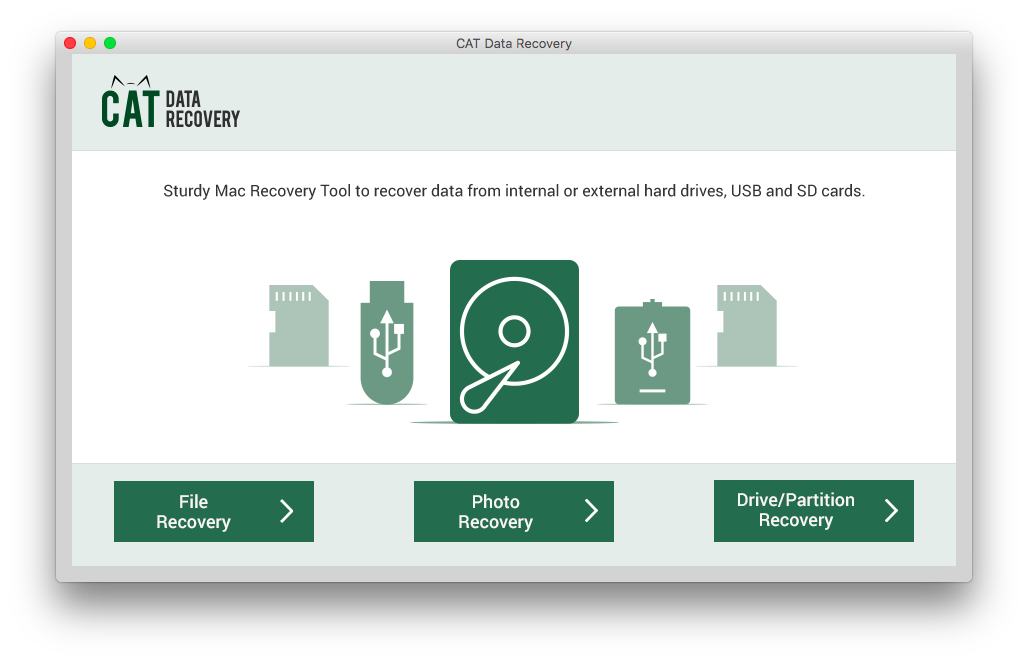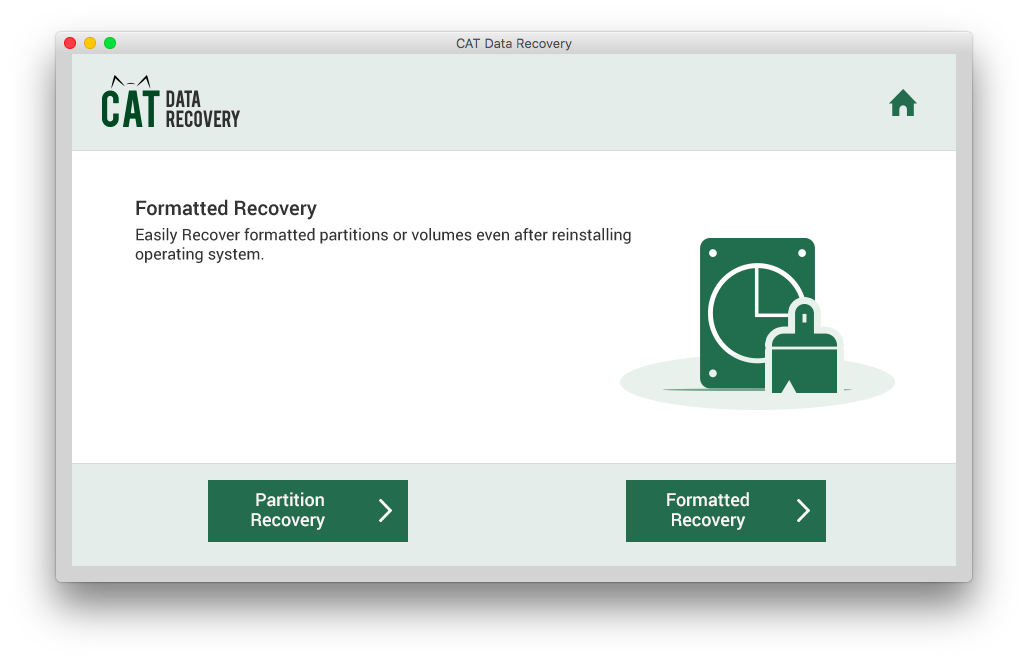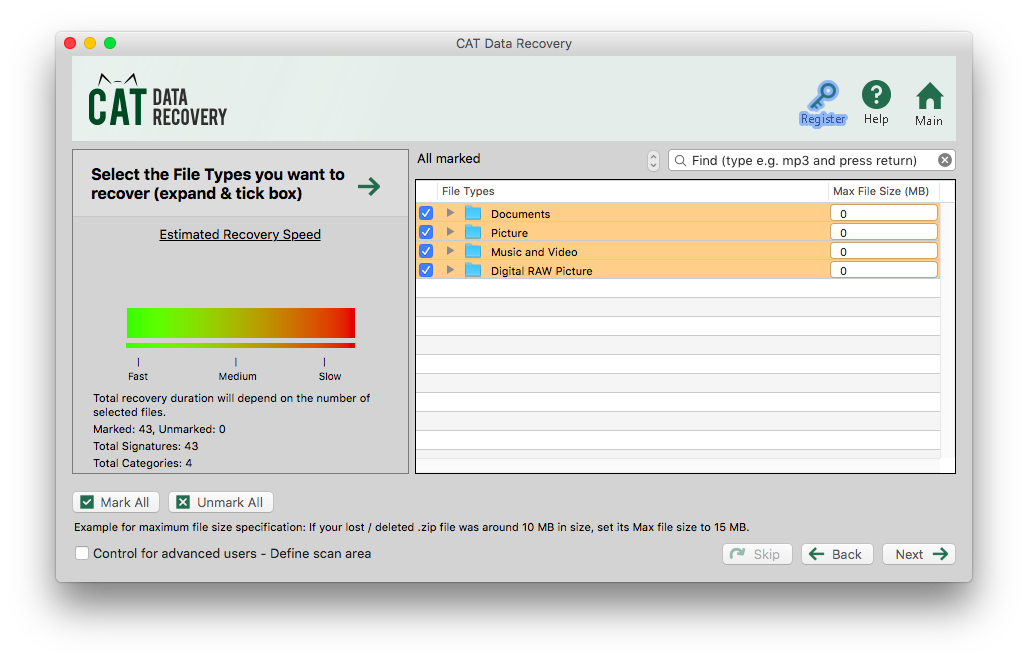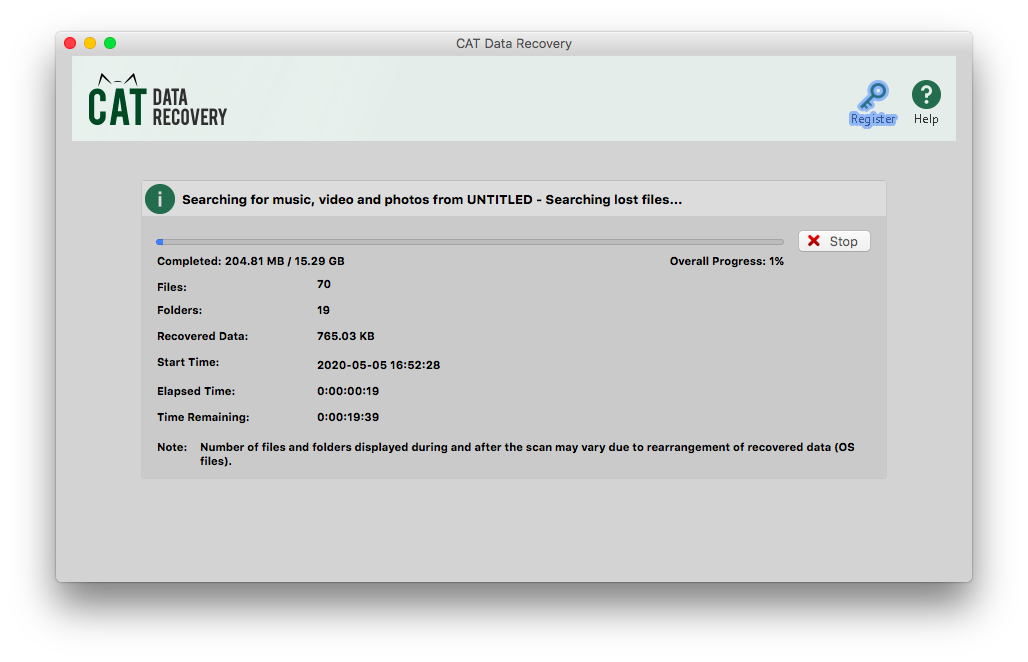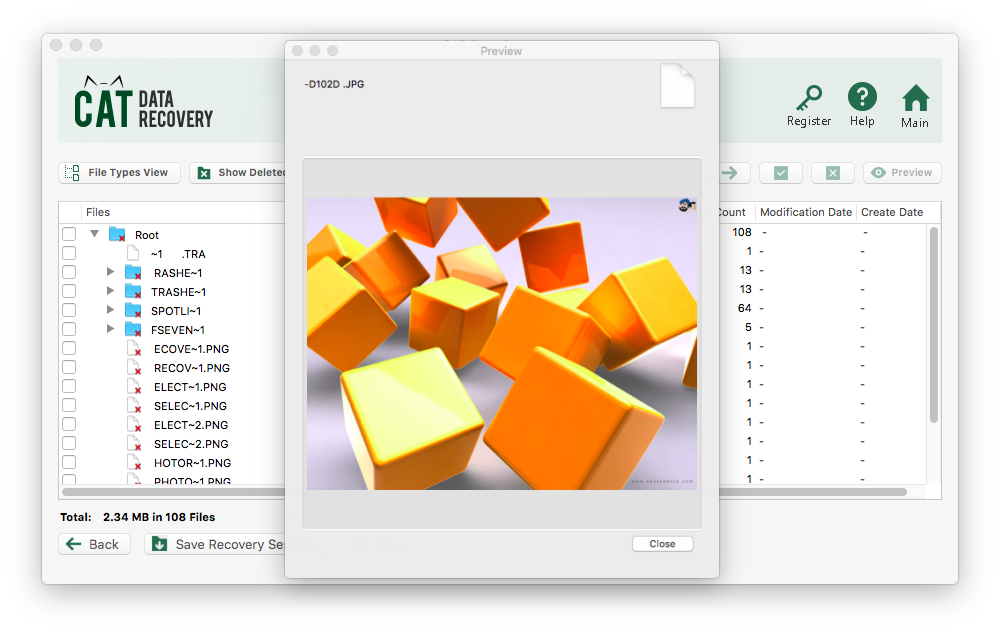MacBook Pro en andere Mac-systemen zijn goed gebouwd met een duurzame harde schijf (harde schijf) of SSD (vaste schijf). Maar door menselijke of logische fouten zijn het verwijderen van bestanden en het uitvallen van de harde schijf, zelfs op de Mac-systemen, onvermijdelijk. Gelukkig hebben deze computers effectieve ingebouwde functies waarmee u in sommige gevallen gratis gegevens van Mac-harde schijven kunt herstellen.
Deze methoden vereisen echter gedegen technische kennis en als er tijdens het proces een fout is gemaakt, kan dit leiden tot permanente verwijdering van bestanden of ontoegankelijkheid van uw computer. Daarom wordt altijd aangeraden om gebruik te maken van een professional Mac gegevensherstel harde schijf software dat een eenvoudige interface en een gebruiksvriendelijk proces heeft.
Voordat u probeert gegevens van Mac-harde schijven op te halen, moet u ons eerst laten weten hoe u gegevens van uw Mac-systeem verliest. Hiermee kunt u in de toekomst gegevensverlies van Mac-harde schijven voorkomen.
Hoe verlies je gegevens van Mac-harde schijven?
U verliest gegevens van een Mac-systeem wanneer de harde schijf ontoegankelijk, beschadigd of geformatteerd is. Dergelijke scenario’s worden veroorzaakt wanneer:
- Er zijn onderbrekingen tijdens het bijwerken of opnieuw installeren van uw Mac OS X-software. Dit leidt tot onvolledige systeembestanden en de partitietabel van uw Mac wordt ontoegankelijk
- U hebt per ongeluk een andere Mac-partitie geselecteerd terwijl u probeert te repareren met de functie Schijfhulpprogramma. Hierdoor wordt het bestandssysteem overschreven en worden gegevens met betrekking tot het oude bestandssysteem ontoegankelijk.
- De systeemintegriteitsbescherming is uitgeschakeld en het installeren van programma’s van derden leidt tot malware- of virusaanvallen
- U formatteert de harde schijf zonder enige back-up van de bestanden. Dit gebeurt voornamelijk omdat gebruikers de neiging hebben om regelmatig een back-up te maken.
Deze situaties kunnen worden aangepakt als u Time Machine-back-up inschakelt op uw MacBook. Ongeacht het scenario kan regelmatig een back-up worden gemaakt van al uw foto’s, apps, muziek, e-mails en systeembestanden op basis van de verzonden voorkeur. Laat het ons nu leren kennen hoe gegevens terughalen harde schijf Mac.
Hoe herstel ik bestanden van de harde schijf van mijn Mac?
U kunt bestanden van uw Mac-harde schijf herstellen met behulp van 3 effectieve methoden. De functie Schijfhulpprogramma, FSCK-opdracht of met herstelsoftware voor Mac-harde schijven. Gegevens die zijn geformatteerd of overschreven, kunnen met geen van de gratis functies worden hersteld.
Software zoals CAT Data Recovery is de juiste keuze om gegevens van Mac-harde schijven op te halen. Als de harde schijf echter slechts een lichte beschadiging en fouten vertoont, kunt u gebruik maken van deze gratis functies en kunnen uw Mac HDD-gegevens worden hersteld.
Twee gratis methoden die u kunnen helpen om de harde schijf van Mac te herstellen
De FSCK-opdracht en de functie Schijfhulpprogramma kunnen u helpen om de harde schijf van de Mac te herstellen en uw gegevens terug te krijgen. U moet echter voorzichtig zijn bij het uitvoeren van dergelijke methoden voor probleemoplossing. Elke onjuist ingevoerde waarde kan de programma- of persoonlijke bestanden op de harde schijf overschrijven.
Om de Mac-computers te beschermen tegen ernstige wijzigingen, wordt het gebruik van professionele Mac HDD-herstelsoftware zoals CAT Data Recovery sterk aangeraden. Deze software is gebouwd met een alleen-lezenmodus die het systeem en persoonlijke bestanden beschermt tegen wijzigingen.
Volg de stappen in de volgende sectie om te proberen uw Mac-harde schijf te herstellen met de functie Schijfhulpprogramma.
Herstel Mac-harde schijf met Schijfhulpprogramma
Start uw MacBook-systeem opnieuw op en houd de toetsencombinatie “Command + R” ingedrukt totdat het Apple-logo verschijnt. Hierdoor wordt uw computer opgestart in de herstelmodus van Mac OS en volgt u de stappen om Schijfhulpprogramma uit te voeren.
Stap 1: Uit de macOS Utilities ramen, selecteert Disk Utility en klik op Continue.
Stap 2: Selecteer de harde schijf in het linkerdeelvenster en klik op First Aid.
Stap 3: Wacht tot de software de harde schijf heeft gerepareerd en een van de onderstaande berichten weergeeft.
Stap 4:
- Als “Mac-opstartschijf met succes is gerepareerd” wordt weergegeven, start u uw MacBook opnieuw op en worden de gegevens op uw harde schijf hersteld.
- Als ‘Schijfhulpprogramma kan de beschadigde opstartschijf niet herstellen’ wordt weergegeven, betekent dit dat de partitietabel op de harde schijf beschadigd is of bestanden ontbreekt. U moet de harde schijf eerst formatteren om het Schijfhulpprogramma deze te laten repareren. Bij het formatteren worden de gegevens echter permanent verwijderd. Daarom is het gebruik van herstelsoftware voor Mac-harde schijven vóór het formatteren een efficiënte oplossing.
Herstel Mac-harde schijf met behulp van FSCK-opdracht
Als de harde schijf niet reageert of niet toegankelijk is, kan de opdracht File System Consistency Check een grote hulp zijn. Volg de onderstaande stappen om de FSCK-opdracht uit te voeren.
Stap 1: Start uw Mac-computer opnieuw op en houd de “Command + S” toetsencombinatie totdat een zwart venster verschijnt. Hiermee gaat u naar de modus voor één gebruiker van de Mac en wordt een opdrachtregel geopend.
Stap 2: Kopieer en plak of typ “/sbin/fsck – fy” commando en druk vervolgens op return.
Stap 3: Zodra het systeem het probleem heeft opgelost, wordt u weergegeven met een “File System Was Modified” bericht.
Stap 4: Herhaal nogmaals dezelfde opdrachtregel “/sbin/fsck – fy” totdat het systeem wordt weergegeven “The Volume (name of your HDD) appears to be OK” bericht.
Als u dat niet kunt gegevens terughalen harde schijf Mac zelfs na het uitproberen van deze twee gratis methoden, is het gebruik van Mac HDD-herstelsoftware de enige overgebleven optie. Maar u maakt zich misschien zorgen over hoeveel kost software om gegevens van de Mac-harde schijf te herstellen? Lees het volgende gedeelte voor meer informatie.
Hoeveel kost het om gegevens van de Mac-harde schijf te herstellen met software?
Als de harde schijf van uw computer fysiek beschadigd is, kost het ergens tussen de $ 500 en $ 1000. Maar als de harde schijf alleen logische en softwarefouten bevat, kost een doe-het-zelf-software minder dan $ 100. Deze CAT HDD-herstelsoftware voor Mac wordt echter geleverd met een gratis versie die u helpt bij het scannen en weergeven van de gegevens die kunnen worden hersteld.
Zodra u tevreden bent met het herstelproces van de Mac HDD, kunt u doorgaan en de volledige versie kopen. Download nu de gratis versie om gegevensherstel op de Mac HDD uit te voeren.
Lees het volgende gedeelte voor meer informatie over de herstelsoftware voor harde schijven van de Mac.
Een professionele Mac HDD-gegevensherstelsoftware
CAT-gegevensherstelsoftware voor Mac kan gegevens herstellen van:
- APFS, gecodeerde APFS, HFS +, HFS en ExFAT-bestandssysteem harde schijven.
- Ondersteunt herstel van Mac OS X v 10.6 Snow Leopard, Mac OS X v 10.7 Lion, Mac OS X v 10.8 Mountain Lion, Mac OS X v 10.9 Mavericks, Mac OS X v 10.10 Yosemite, Mac OS X v 10.11 El Capitan en de nieuwste Mac OS X v 10.15 Catalina ook.
- Gegevensherstel vanaf elke Mac-opslagschijf zoals SSD, USB en geheugenkaart is mogelijk met CAT
- De geavanceerde scanfunctie helpt bij het herstellen van gegevens of bestanden die zijn verwijderd van geformatteerde of beschadigde Mac-harde schijven.
Lees het volgende gedeelte om te weten hoe u gegevens van de Mac-harde schijf kunt herstellen met software.
Stappen om gegevens van de Mac-harde schijf te herstellen met behulp van software
Download, installeer en start de herstelsoftware voor de Mac-harde schijf. Volg onderstaande stappen.
Stap 1: Selecteer Drive/Partition Recovery vanuit het hoofdscherm en selecteer het station in het volgende venster.
Stap 2: Klik op Partition Recovery of Formatted Recovery volgens uw behoefte.
Stap 3: Selecteer de bestandstypen die u specifiek wilt herstellen of klik gewoon op Skip als u wilt dat alle gegevens op de harde schijf van de Mac worden hersteld.
Stap 4: Wacht tot de software de herstelbare bestanden van uw Mac-harde schijf heeft gescand en weergegeven.
Stap 5: Klik op een van de herstelde bestanden om een voorbeeld te bekijken en te verifiëren.
Notitie: Preview functie wordt alleen ondersteund voor mediabestandstypen.