의심 할 여지없이 VLC는 오프라인 및 온라인 비디오 스트리밍에 사용할 수있는 최고의 무료 오픈 소스 미디어 플레이어입니다. 그러나 덜 알려진 사실은 VLC 자체를 사용하여 일반적인 비디오 재생 오류를 수정할 수도 있다는 것입니다. VLC 미디어 플레이어는 손상되고 재생 불가능하며 품질이 낮은 비디오를 수정할 수 있도록 제작되었습니다.
컴퓨터에 손상되거나 재생할 수없는 비디오가 저장되어있는 경우이 유익한 글을 끝까지 읽고 VLC 미디어 플레이어를 사용하여 이러한 일반적인 비디오 재생 오류를 수정할 수있는 방법을 알아 두십시오.
비디오 파일이 스크램블되거나 고르지 않거나 파일 읽기 실패 오류 또는 깨진 헤더가있는 경우 비디오 파일이 손상되었음을 의미합니다.
avi 형식 (기능으로 저장하는 것과 유사)으로 복제하고 VLC 미디어 플레이어에서 열어야합니다.
손상된 비디오를 복제 한 후 수행해야하는 작업을 확인하려면 아래 단계를 따르십시오.
단계 1: 손상된 동영상 파일의 복사본을 만들고 그것을 이름을 변경 .avi 신장.
노트: 손상된 비디오 파일이 이미 AVI 형식 인 경우 위 단계를 건너 뛰고 다음 단계로 진행하십시오.
단계 2: 열기 VLC는 클릭 Preferences 그리고고르다 Input / Codecs.
단계 3: 환경 설정 변경 Damaged or incomplete AVI file 에게 Always fix.
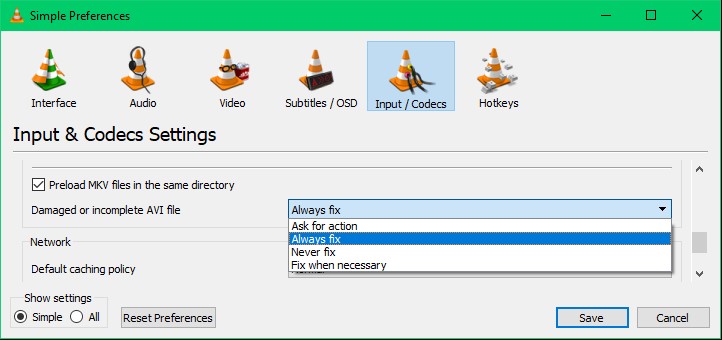
단계 4: 클릭 Save 비디오를 재생 해보십시오. 손상된 비디오 파일을 수정해야합니다.
비디오 파일이 낮은 품질로 재생되거나 비디오 품질이 손상되었다고 생각되면 VLC 자체를 사용하여 해당 비디오를 복구하십시오.
아래 단계를 따르기 만하면 비디오 재생 품질이 고정됩니다.
단계 1: 열기 VLC는 클릭 Preferences 그리고고르다 Video.
단계 2: Uncheck 그만큼 Accelerated video output (Overlay) 옵션을 클릭하고 Save.
이 옵션을 비활성화하면 VLC 미디어 플레이어가 원래 프레임 속도 기본 설정 및 품질 압축을 변경하지 못합니다.
비디오 심각 픽셀 프레임을 손상 한 경우에는, 당신은 전문가를 필요로한다 비디오 수리 도구.
CAT 비디오 복구 도구는 손상된 파일에서 오디오 및 비디오 프레임을 분리하고 비디오에 정상 프레임을 추가하기 위해 선택한 정상 파일을 참조합니다. 무료 미리보기 기능을 사용하여 수리 후 비디오 품질을 확인하십시오.
노트: 참조 용으로 제공된 건강한 비디오 파일은 동일한 카메라 또는 소스에서 촬영해야합니다.
VLC에서 비디오를 재생하려고 할 때 0xc00d36c4 오류 코드가 표시되면 비디오에 손상되었거나 불완전하거나 호환되지 않는 코덱이 있음을 의미합니다. VLC 자체가 코덱과 관련된 비디오 오류를 수정할 수 있으므로 타사 소프트웨어 또는 웹 사이트에서 코덱 팩을 다운로드하지 마십시오. 방법을 알아 보려면 아래에 언급 된 단계를 따르십시오.
단계 1: 열기 VLC 및 클릭에 Tools.
단계 2: 고르다 Preferences 그리고 클릭 Interface.
단계 3: 아래에 Privacy / Network Interaction, 검사 Allow metadata network access 그리고 클릭 Save.
이렇게하면 VLC 미디어 플레이어에 대한 인터넷 액세스가 제공되며 비디오 파일이 누락 된 코덱으로 재생 될 때마다 VLC가 자동으로 수정합니다.
재생할 수없는 동영상은 위에서 언급 한 방법을 따른 후에도 동영상을 수정하기 어려운 파일 구조의 손상을 의미합니다.
VLC 미디어 플레이어를 사용하여 재생할 수없는 비디오 파일을 변환하는 것은이 프로세스가 선택한 형식의 건강한 파일 구조로 비디오를 구성하므로 가장 효과적인 솔루션입니다.
VLC를 사용하여 재생할 수없는 비디오를 복구하는 방법을 알아 보려면 아래 단계를 따르십시오.
단계 1: 열기 VLC 및 클릭에 Media. 드롭 다운에서 선택 Convert / Save 선택권.
단계 2: 목록에 비디오를 추가하고 다음 클릭 Convert / Save.
단계 3: 클릭 Edit selected profile.
단계 4: 고르다 MP4/MOV 그리고 쳐 Save.
단계 5: 대상 폴더를 찾아 클릭 Start 변환 프로세스를 시작합니다.
노트: 재생할 수없는 동영상은 이미지와 같이 모든 파일 형식으로 변환 할 수 있지만 MOV / MP4 파일 형식으로 변환하는 것이 좋습니다.
재생할 수없는 비디오 파일이 VLC를 사용하여 MOV 또는 MP4로 변환되면 이제 비디오를 재생할 수 있습니다.
단, 변환 후에도 영상이 복구되지 않는 경우에는 전문가를 통해 비디오 수리 도구 CAT Video Repair가 마지막 수단이 될 것입니다.
전문적인 도구이기 때문에 손상된 비디오 파일에 대해 수행 된 수리의 정확성을 재구성하고 보장하기 위해 건강한 MOV 파일을 참조합니다.
정상적인 MOV 파일 (동일한 카메라로 촬영하거나 동일한 소스에서 다운로드)과 함께 재생할 수없는 MOV 파일을 선택하고 복구를 클릭하면 비디오 파일이 수정됩니다.
노트: CAT 비디오 복구 도구는 재생할 수없는 비디오 파일의 복사본에서만 작동합니다. 이것은 원본 비디오 파일의 추가 손상을 방지합니다.
지금 다운로드 지금 다운로드 Windows 사용자 인 경우 BSOD (Blue Screen of Death) 를 한…
당신이 PC에 MOV 파일을 재생하려고 보통 때와 같은 메시지가 발생할 수 있습니다 Windows Media Player가 MOV…
Windows 10 컴퓨터를 사용하는 경우 AVI 파일은 WMP가 아닌 "Films & TV"응용 프로그램에서만 재생됩니다. 이것이…
포럼 토론의 한 사용자가 Chrome 브라우저에서 동영상이 재생되지 않는 상황을 설명했습니다. “Chrome에서 비디오가로드되는 것 같고…