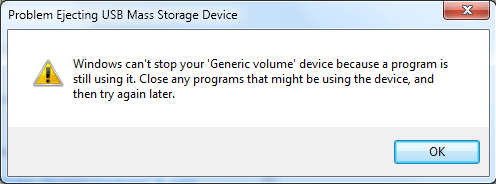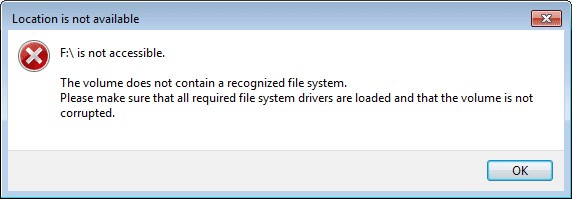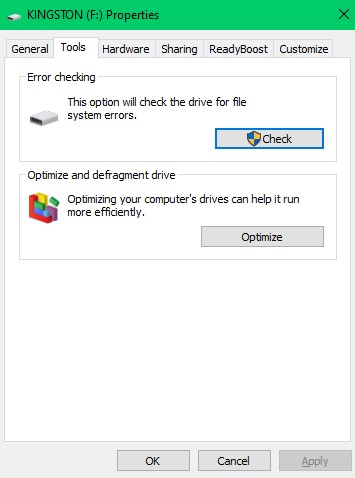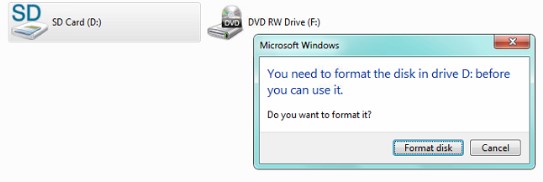사용자가 USB 플래시 드라이브에 문제가 발생하는 것은 매우 일반적입니다. 그러나 USB 드라이브와 관련하여 발생하는 모든 문제가 전문가의 도움이 필요한 것은 아닙니다. 이 정보 문서는 그러한 상황에서 귀하를 돕고 귀하가 직면 한 원인을 분석 할 수 있도록합니다. USB 드라이브 오류 시나리오와 관련하여 제공된 단계에 따라 USB 썸 드라이브에서 데이터를 효율적으로 복구 할 수 있습니다.
대부분의 경우 USB 드라이브에 문제가 발생하면 약간의 문제 해결을 통해 문제를 해결하고 데이터에 액세스 할 수 있습니다. 그러나 문제 해결이 비효율적이거나 USB에서 중요한 데이터를 복구하기 위해 복구 프로세스가 위험 할 수 있으므로 데이터를 복구해야하는 경우가 있습니다.
USB 드라이브 복구가 필요한 시나리오
접근성은 모든 다양한 USB 오류와 관련하여 가장 일반적인 측면입니다. 그러나 이것은 USB 드라이브를 효율적으로 복구하는 데 도움이되지 않습니다. USB 드라이브에 액세스하려고 할 때 홍보되는 메시지는 문제 유형을 이해하는 가장 큰 단서입니다. 몇 가지 시나리오는:
- USB 플래시 드라이브가 컴퓨터에서 인식되지 않습니다.
- USB 드라이브를 꺼내려고 할 때마다 (Windows에서 “일반 볼륨”을 중지 할 수 없음) 메시지가 자주 표시됩니다.
- 플래시 드라이브를 두 번 클릭하여 액세스하려고하면 (D: 에 액세스 할 수 없음) 메시지가 표시됩니다.
- 실수로 클릭Format now 시스템에서 (D : 에 액세스하려면 지금 포맷하십시오.)
위에서 언급 한 것은 사람들이 USB 드라이브에 대한 액세스 권한을 잃고 USB 드라이브를 복구 할 수있는 방법에 대한 단서가없는 가장 일반적인 시나리오입니다. 다음 섹션에서는 이러한 시나리오에 대해 자세히 알아볼 수 있으며 USB 드라이브를 복구하기 위해 수행해야하는 작업이 제공됩니다.
컴퓨터에서 USB 장치를 인식 할 수 없음
드라이버 충돌, 오래된 드라이버 또는 썸 드라이브가 심하게 손상된 경우 컴퓨터가 USB 플래시 드라이브를 인식 할 수 없습니다. 심한 손상 USB 드라이브를 복구하려면 전문의 사용을해야합니다 데이터 복구 소프트웨어. 그러나이 문제를 해결하는 데 도움이되는 아래 두 가지 방법을 사용하여 드라이버 간의 충돌을 수정하고, 드라이버를 업데이트하고, 드라이버의 경미한 손상을 복구 할 수 있습니다.
방법 1: 가벼운 손상으로부터 USB 드라이브를 복구하고 컴퓨터가 플래시 드라이브를 인식하게하는 가장 빠른 방법은 CMD를 사용하는 것입니다. 검색 Command Prompt 관리자 권한으로 실행하십시오. 명령 복사 및 붙여 넣기 “SFC /scan now” 그리고 쳐 Enter.
방법 2: USB 장치를 인식 할 수없는 경우 장치 드라이버를 업데이트하는 것이 가장 효과적인 문제 해결 방법입니다. USB 드라이버를 업데이트 할 수있는 방법을 알아 보려면 아래 단계를 따르십시오.
- 이동Control Panel 그리고 클릭 Printers and devices
- 당신이 어떤 항목을 볼 수 있는지 확인Unidentified USB device 또는 Unknown Device
- 장치의 등록 정보로 이동하여 선택Update Device Drivers
- 드라이버를 업데이트하려면 안정적인 인터넷 연결에 연결되어 있는지 확인하십시오.
USB 플래시 드라이브를 안전하게 제거 할 수 없습니까?
당신이 안전하게 USB 드라이브를 제거 할 수없는 경우 아래와 같이이 메시지가 표시되는 경우 또는, 그것은 의미:
- 백그라운드에서 여전히 실행중인 읽기 / 쓰기 작업이 있습니다.
- 일부 미디어 파일, 엑셀 파일, 문서 또는 파일 탐색기처럼 간단 할 수 있습니다.
USB 드라이브는 여전히 안전하게 제거 할 수없는 경우를 중지해야합니다 explorer.exe 작업 관리자 창에서 프로세스. 이 메시지가 자주 발생하면 데이터를 백업하고 USB 썸 드라이브를 포맷하십시오.
데이터 손실없이 액세스 할 수없는 USB 드라이브를 수정하는 방법?
메시지에서 알 수 있듯이 USB 드라이브의 파일 시스템이 손상되었거나 파일이 누락되었을 수 있습니다. “파일 또는 디렉토리가 손상되어 읽을 수 없습니다.”또는 “X : 에 액세스 할 수 없습니다”라는 메시지가 표시되는 경우입니다. 다행히도 손상이나 문제가 그다지 심각하지 않은 경우 빠르게 수정할 수 있습니다. 아래에 언급 된 단계를 따르십시오.
액세스 할 수없는 USB 드라이브를 복구하는 단계
이 문제를 해결할 수있는 방법에는 두 가지가 있습니다. 첫 번째 방법은 빠른 확인 도구를 사용하는 것입니다. 이동 This PC > right-click on your affected USB drive 그리고 클릭 Properties. 도구 탭을 클릭하고을 선택 Check 아래 이미지와 같이 표시됩니다.
액세스 할 수없는 USB 드라이브를 수정하는 또 다른 방법은 CMD를 사용하는 것입니다. 관리자 권한으로 명령 프롬프트를 실행하고 아래에 언급 된 단계를 따릅니다.
단계 1: 이 속성 복사 또는 입력 “chkdsk H: f/ /r” 그리고 명중 Enter.
단계 2: 바꾸다 “H” 액세스 할 수없는 외장 하드 디스크에 할당 된 드라이브 문자로.
단계 3: 유형 Y 그리고 명중 Enter chkdsk가 프로세스를 시작하기 전에 드라이브를 마운트 해제하라는 메시지를 표시하는 경우.
이 프로세스는 하드 디스크에 저장된 파일 및 데이터에 따라 시간이 걸립니다. 불완전한 복구 프로세스로 인해 데이터가 손실 될 수 있으므로 컴퓨터를 종료하거나 명령 프롬프트를 갑자기 닫지 마십시오.
이 프로세스가 완료되면 액세스 할 수없는 USB 드라이브에 액세스 할 수 있습니다. 엄지 드라이브가 계속 액세스 할 수없는 경우, 포맷하지 않음, CAT 데이터 복구 액세스 할 수없는 USB 드라이브에서도 데이터를 복구하는 데 사용할 수 있습니다. 포맷하면 데이터 복구 가능성이 줄어 듭니다.
USB에서 포맷이 필요하다고 말하는 이유는 무엇입니까?
USB 드라이브 파일 시스템이 수정, 삭제 또는 손상된 경우 시스템은 내부에있는 파일을 식별 할 수 없습니다. 따라서 파일 시스템을 수정하기 위해 컴퓨터는 포맷하라는 메시지를 표시합니다. 그러나 컴퓨터가 불량 섹터를 수정하고 파일 시스템을 다시 읽으려고하는 또 다른 해결 방법이 있습니다. 아래 단계를 따르십시오.
포맷하지 않고 플래시 드라이브를 복구하는 단계
단계 1: 이 속성 복사 또는 입력 “chkdsk H: f/ /r” 그리고 명중 Enter.
단계 2: 바꾸다 “H” USB 드라이브에 할당 된 드라이브 문자로 포맷하라는 메시지가 표시됩니다.
단계 3: 유형 Y 그리고 명중 Enter chkdsk가 프로세스를 시작하기 전에 드라이브를 마운트 해제하라는 메시지를 표시하는 경우.
이 프로세스가 완료되면 컴퓨터를 다시 시작하고 USB에 다시 액세스 해보십시오. USB 드라이브를 복구해야합니다. 그러나 실수로 USB 드라이브를 이미 포맷 한 경우 걱정하지 마십시오. 무료 버전의 CAT Data Recovery를 사용하여 포맷 된 USB를 무료로 복구 할 수 있습니다. 이 소프트웨어를 사용하면 파일이 복구되면 미리 볼 수도 있습니다.
결론:
다음은 위에서 언급 한 상황에 직면했을 때 사용할 수있는 문제 해결 단계 및 해결 방법입니다. 손상이나 오류가 수정되고 USB 드라이브가 복구 된 경우 복구 소프트웨어를 구매할 필요가 없습니다. 데이터 복구 소프트웨어를 사용하는 것이 최후의 수단 인 경우 무료 CAT 데이터 복구 소프트웨어를 한 번 사용해보십시오.