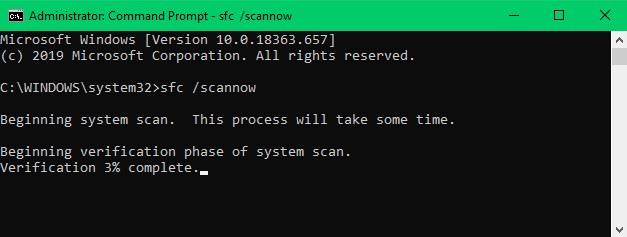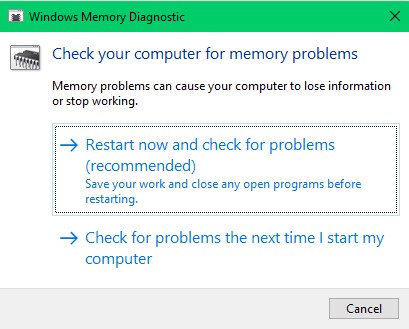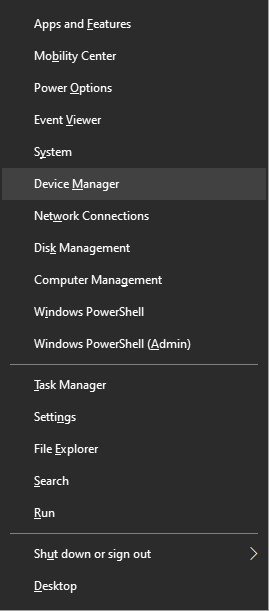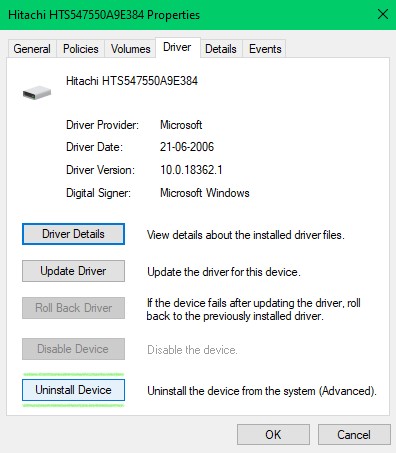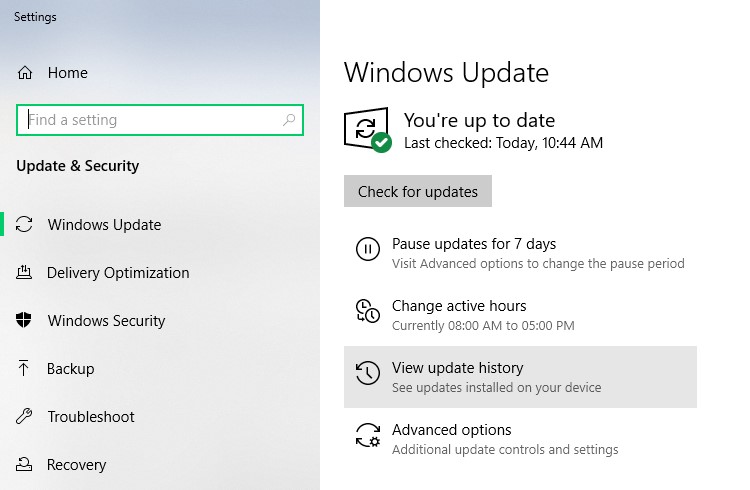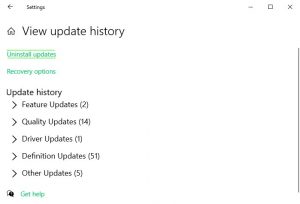커널 인 페이지 오류는 무엇입니까?
커널 데이터 인 페이지 오류로 인해 Windows BSOD (Blue Screen of Death) 가 0x0000007a 오류 코드와 함께 나타납니다. 컴퓨터를 부팅하는 동안 메시지와 함께 다음 화면이 나타납니다.
“A problem has been detected and Windows has been shut down to prevent damage to your computer. KERNEL_DATA_INPAGE_ERROR”
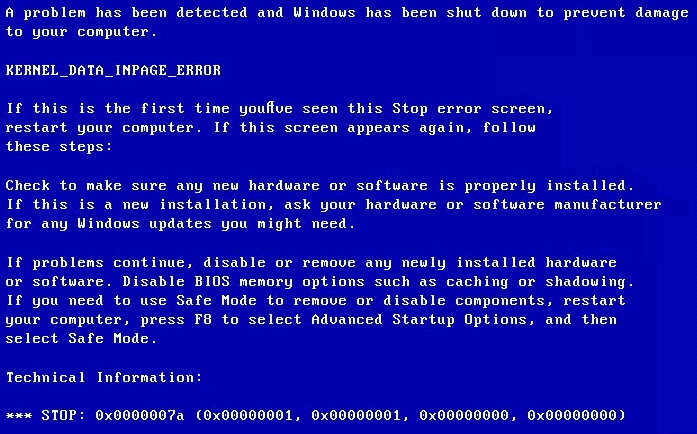
이 유익한 글의 나머지 부분을 읽고 도구를 사용하지 않고 무료로 커널 데이터 인 페이지 오류를 수정할 수있는 방법을 알아보십시오.
0x0000007a 오류의 원인은 무엇입니까?
Windows 페이지 파일에서 커널 데이터를 손상시키는 요인은 다음과 같습니다:
- 바이러스 감염
- 하드 디스크 오류
- 부트 섹터 바이러스
- 불량 섹터
- RAM 메모리 실패
- 장치 드라이버 문제
- 호환되지 않거나 악의적 인 타사 소프트웨어 설치
Microsoft 포럼의 사용자에 의한 FAQ:
- 커널 데이터 란?
Windows 시스템의 커널 데이터는 Windows 운영 체제의 핵심 부분을 나타냅니다. 커널은 컴퓨터의 소프트웨어와 하드웨어 간의 채널 역할을합니다. 또한 컴퓨터의 RAM 및 CPU 시간을 추적합니다.
- Windows 페이지 파일이란 무엇입니까?
페이지 파일은 RAM 확장으로 사용되는 Windows 하드 디스크의 예약 된 부분입니다. 이 파일은 다른 경로 또는 위치에있는 데이터를 더 빨리 읽을 수 있도록 도와줍니다.
- 커널 인 페이지 오류에서 발생한 오류 코드 유형입니다.
커널 인 페이지 오류가 발생하면 화면에 표시되는 코드가이 BSOD의 원인을 나타냅니다. 다음은 오류 원인을 해결하는 다양한 유형의 오류 코드입니다.
- 0x0000007A – 바이러스, 하드 디스크의 불량 섹터 또는 장치 드라이버 문제로 인해 시스템 파일에 액세스 할 수 없습니다.
- 0xC000009A – 풀 리소스 부족.
- 0xC000009C – 불량 하드 디스크 섹터.
- 0xC000009D – 느슨한 케이블 또는 하드 디스크 오류.
- 0xC000016A – 불량 하드 드라이브 섹터.
- 0xC0000185 – 잘못된 케이블 연결 또는 IRQ 충돌.
노트: 0x0000007a 오류를 수정하기 전에, 당신의 Windows 컴퓨터를 재부팅하는 것이 좋습니다 Safe Mode with Networking 하드 디스크에서 데이터를 백업하십시오.
이 특정 오류는 파일 손상으로 인해 발생하므로 데이터가 위험 할 수 있습니다. 네트워킹으로 안전 모드에 액세스하려면 컴퓨터를 재부팅하고 BIOS 화면이 나타날 때까지 F8 또는 F9를 반복해서 누릅니다.
아래 제공된 방법으로 시스템 파일을 수정하기 전에 컴퓨터를 안전 모드로 재부팅하고 This PC -> right-click on C: drive -> Properties -> Tools tab -> 틱 error checking 그런 다음 Windows를 다시 시작하여 오류가 수정되었는지 확인하십시오. 오류가 수정되지 않은 경우 아래 제공된 방법에 따라 시스템 파일을 수정하십시오.
0x0000007a 오류가 발생한 후 Windows를 복구하는 방법은 무엇입니까?
- CHKDSK를 사용하여 오류 0x0000007a 수정:
Kernel Data Inpage 오류를 수정하는 데 도움이되는 두 가지 유형의 명령 속성이 있습니다.
첫 번째 방법은 하드 디스크에있는 불량 섹터를 수정하는 것입니다.
단계 1: Windows 로고 버튼을 누릅니다, 유형 Command Prompt 그리고 선택 Run as administrator.
단계 2: 이 속성 복사 chkdsk c: /f /r 그리고 명중 Enter.
노트: 명령에서 C :는 Windows 시스템 파일이 설치된 드라이브의 위치를 나타냅니다. 다른 드라이브에 Windows OS를 설치 한 경우 C : 문자를 해당 특정 드라이브 문자로 바꿉니다.
프로세스가 완료 될 때까지 기다렸다가 명령 프롬프트에 불량 섹터가 수정되면 안전 모드를 비활성화하여 컴퓨터를 다시 시작하십시오.
명령 속성의 두 번째 유형은 sfc /scannow. SFC (시스템 파일 검사기)는 손상된 시스템 파일을 정상적인 파일로 교체하거나 누락 된 시스템 파일을 설치하려고합니다.
단계 1: Windows 로고 버튼을 누릅니다, 유형 Command Prompt 그리고 선택 Run as administrator.
단계 2: 이 속성 복사 sfc /scannow 그리고 명중 Enter.
노트: 사이에 하나의 틈이 있는지 확인하십시오. sfc 과 /.
프로세스가 시스템 파일을 복구 할 때까지 기다렸다가 완료되면 컴퓨터를 재부팅하여 오류가 수정되었는지 확인하십시오.
오류가 수정되지 않은 경우 다음 섹션에 제공된 단계에 따라 RAM 메모리를 수정 해보십시오..
- 메모리 진단 도구를 실행하여 RAM 확인:
단계 1: 프레스 Windows logo button + R 및 유형 mdsched.exe 에 Run 탭.
단계 2: 클릭 Restart now and check for problems (recommended).
컴퓨터가 다시 시작되고 도구가 RAM 진단을 시도합니다. RAM에 문제가 없다면 걱정할 필요가 없습니다. 그러나 도구가 RAM에서 오류를 감지하면 새 것으로 교체해야합니다.
노트: 안전 모드에서 컴퓨터에 액세스 할 수없는 경우 컴퓨터를 재부팅하고 제조업체에 따라 F8, F9 또는 F12를 눌러 BIOS 설정으로 이동하고 Diagnostics. 시스템 구성 요소를 확인하거나 테스트하는 옵션을 선택하고 프로세스가 완료 될 때까지 기다리십시오. 이 테스트는 다른 구성 요소와 함께 RAM을 진단하며 프로세스는 최대 30-40 분 정도 걸립니다.
- 커널 인 페이지 오류를 해결하기 위해 장치 드라이버 문제 수정:
장치 드라이버 수정은 드라이버를 재설치하거나 하드 디스크에서 손상된 파일을 제거하는 것을 의미합니다.
장치 드라이버에 결함이있는 경우 하드 디스크에서 데이터가 손실 될 가능성이 높습니다. 드라이버 문제를 해결하고 복구 할 때 진단에서 데이터를 바이러스 또는 감염된 파일로 가정하면 내부에있는 데이터가 사라집니다.
그러나 데이터를 백업하지 않은 경우 전문 데이터 복구 소프트웨어를 사용하는 것이 좋습니다.
장치 드라이버 수정을 시작하려면 아래 단계를 따르십시오.
단계 1: 프레스 Windows logo button + X 그리고 클릭 Device Manager.
단계 2: 확장 Disk drives 기둥, right-click 하드 디스크 및 고르다 Properties 드롭 다운 목록에서.
단계 3: 클릭 Driver 탭이 오류가있는 드라이브에있는 경우, 선택 Uninstall Device.
노트: 드라이브를 제거한 후 드라이브를 설치하는 동안 맬웨어를 방지하려면 공식 제조업체 웹 사이트에서 특정 드라이버를 설치할 수 있습니다.
단계 4: 오류가 드라이브에 존재가없는 경우, 단지 선택 Update Driver 과드라이브가 업데이트됩니다.
커널 인 페이지 오류를 수정하는 동안 손실 된 데이터 복구
장치 드라이버를 기본 상태로 복구, 업데이트 또는 롤백하면 문제가 해결 될 수 있지만 특정 드라이버에있는 데이터를 희생해야합니다.
결함이있는 장치 드라이버에서 데이터를 복구하려면 같은 전문 데이터 복구 소프트웨어의 도움이 필요합니다 CAT 데이터 복구 소프트웨어.
이 소프트웨어는 드라이브가 포맷, 재 포맷, 손상되거나 액세스 할 수없는 경우에도 하드 디스크에서 데이터를 복구하는 데 능숙합니다. 커널 데이터 인 페이지 오류를 수정 한 후 데이터를 복구하려면 아래 단계를 따르십시오.
단계 1: CAT 데이터 복구 소프트웨어를 다운로드, 설치 및 실행합니다.
단계 2: 클릭 Recover Partitions, 로부터 하드 디스크를 선택 Storage Devices 다음에 명중 Scan.
단계 3: 소프트웨어가 드라이브를 검색하면 복구 할 수있는 데이터가 표시됩니다.
단계 4: 복구하려는 데이터가 화면에 나열되지 않으면, 클릭 Deep Scan 이름에서 알 수 있듯이 소프트웨어는 하드 디스크를 철저히 스캔하기 시작합니다.
단계 5: 복구 된 파일을 동일한 드라이브에 저장하지 말고 다른 위치에 데이터를 저장하십시오.
장치 드라이버와 관련하여 문제가 발생하지 않았지만 여전히 커널 데이터 인 페이지 오류가 발생하는 경우 아래 제공된 방법을 따르십시오.
- Windows 업데이트 후 커널 인 페이지 오류 수정
Windows OS 버전을 업데이트 한 후 커널 인 페이지 오류가 발생 했습니까? 그런 다음 Windows 업데이트를 되 돌리면이 문제를 빠르게 해결할 수 있습니다. 아래 단계를 따르고 최근 Windows 업데이트를 제거하는 방법을 알아보십시오.
단계 1: 안전 모드에서 장치를 다시 시작하고검색하다 Windows Update Settings.
단계 2: 업데이트 화면에서 클릭 View Update History
단계 3: 고르다 Uninstall Updates 프로세스가 완료되고 다시 시작될 때까지 기다리십시오.
이렇게하면 커널 인 페이지 오류가 수정되고 새 버전이 출시 될 때까지 Windows 컴퓨터를 업데이트하지 않습니다.
- 바이러스 또는 악의적 인 타사 소프트웨어 제거
악의적 인 타사 소스를 통해 프로그램이나 응용 프로그램을 설치하면 응용 프로그램 프로세스가 운영 체제의 기능과 충돌 할 수 있으며 이로 인해 BSOD가 발생합니다. 악성 응용 프로그램을 제거하여 0x0000007a 오류를 수정하고 시스템 응용 프로그램이나 드라이버도 삭제하지 않도록하십시오. 이로 인해 BSOD도 발생합니다.
이 글에 언급 된 다양한 방법에 따라 Windows 컴퓨터의 커널 데이터 인 페이지 오류를 수정해야합니다.
그러나 정품 웹 사이트 또는 소스에서 프로그램이나 응용 프로그램을 다운로드하는 것이 좋습니다. Windows 컴퓨터에 업데이트를 설치하기 전에 데이터를 백업하십시오.