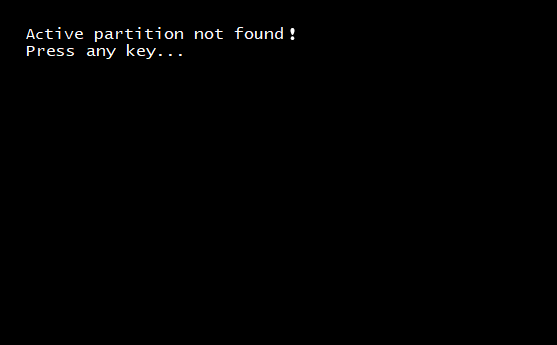
컴퓨터를 부팅하는 데 사용되며 운영 체제 파일을 포함하는 하드 디스크의 파티션을 활성 파티션이라고합니다. 주어진 컴퓨터에는 하나의 활성 파티션 만있을 수 있습니다.
활성 파티션에 문제가있는 경우 컴퓨터가 부팅되지 않으며 그 안에있는 데이터에 액세스 할 수 없습니다. 따라서“활성 파티션을 찾을 수 없습니다! 아무 키나 누르십시오…”오류는 부팅 가능한 파티션에 문제가 있음을 분명히 나타냅니다.
그러나이 오류는 BIOS의 도움으로 빠르게 해결할 수 있으며이 오류를 해결하는 데 기술 지식이 필요하지 않습니다. 이 유익한 글을주의 깊게 따르고 활성 파티션을 찾을 수 없음 오류를 수정하는 방법을 배우십시오.
컴퓨터의 다음 속성이 변경되거나 손상되면 활성 파티션을 찾을 수 없음 오류가 발생합니다. 자세한 설명은 아래와 같습니다.
활성 파티션을 찾을 수 없음 오류를 해결하기 위해 시도 할 수있는 몇 가지 방법이 있습니다. 다음 문제 해결 방법을 순서대로 따르고 활성 파티션을 찾을 수 없음 오류를 수정하십시오.
BIOS 설정에서 주 파티션이 “Not Detected 또는 None”으로 표시되면 아래 제공된 단계에 따라 해당 설정을 빠르게 변경하십시오.:
단계 1: 컴퓨터를 다시 시작하고 랩톱 제조업체에 따라 특정 키를 눌러 BIOS로 들어갑니다.
노트: 특정 키는 Esc, Del, F2, F8, F10 or F12.
단계 2: 다음으로 이동 Advanced 탭그리고 만약 발견 Not Detected 아래 이미지와 같이 Primary IDE Master, Primary IDE Slave, Secondary IDE Master 및 Secondary IDE Slave에 언급되어 있습니다.
단계 3: 이러한 설정을 변경할 수있는 경우 다음으로 변경하십시오 Auto 컴퓨터를 다시 시작하십시오.
활성 파티션을 찾을 수 없음 오류는 주 파티션이 이전에 발견되지 않은 경우 수정되어야합니다. 다른 모든 경우에는 다음 섹션을 참조하십시오.
BIOS 설정을 기본값으로 빠르게 재설정 할 수 있으며 활성 파티션을 찾을 수 없음 오류가 빠르게 수정 될 수 있습니다. BIOS 설정을 재설정하려면 아래 단계를 따르십시오.
참고 : BIOS 재설정을 시도하는 동안 데스크탑 또는 랩탑이 중단없는 전원 공급 장치에 연결되어 있는지 확인하십시오.
단계 1: 컴퓨터를 다시 시작하고 특정 키를 사용하여 BIOS 설정 유틸리티로 들어갑니다.
단계 2: 토글 Exit 탭을 선택하고 Load Optimal Defaults 아래 이미지와 같이.
단계 3: 프레스 F10 변경 사항을 저장하고 컴퓨터를 다시 시작합니다. 이렇게하면 BIOS의 기본값이 재설정되고 활성 파티션을 감지하는 데 도움이됩니다.
Windows 10 설치 미디어 CD 또는 드라이브가있는 경우 시동 복구를 빠르게 수행 할 수 있습니다. 이것은 누락되거나 손상된 파일을 대체하여 활성 파티션을 찾을 수 없음 오류를 수정합니다. Windows 10 설치 미디어를 삽입하고 아래에 언급 된 단계를 따릅니다.
단계 1: 현재 시간을 설정, 키보드 유형 및 클릭 Next.
단계 2: 클릭 Repair your computer 그리고 선택 Troubleshooting.
단계 3: 클릭 Startup Repair 아래 이미지와 같이 프로세스가 시스템 내에 존재하는 오류를 수정할 때까지 기다립니다.
Diskpart를 사용하여 다른 오류를 수정하는 동안 실수로 시스템 파티션을 비활성화 한 경우 Windows 10 설치 미디어를 사용하여 다시 활성화하십시오. 명령 프롬프트에 액세스하고 Diskpart 유틸리티를 사용하여 활성 파티션을 찾을 수 없음 오류를 수정합니다. 방법을 알아 보려면 아래에 언급 된 단계를 따르십시오.
단계 1: Windows 10 미디어 키트를 엽니 다, 클릭 Repair your computer > Troubleshoot 열고 Command Prompt 유용
단계 2: 유형 diskpart 그리고 명중 enter.
단계 3: 유형 list disk 그리고 명중 enter.
단계 4: 유형 select disk 0 (0을 컴퓨터의 기본 하드 디스크 번호로 바꿉니다.).
단계 5: 유형 list partition 그리고 명중 enter.
단계 6: 유형 select partition 1 (1을 시스템 파일 파티션에 할당 된 번호로 바꿉니다.).
단계 7: 유형 active 그리고 명중 enter.
Diskpart 유틸리티를 열고 일반 모드에서 컴퓨터를 다시 시작하십시오. 컴퓨터를 수정하고 활성 파티션을 찾을 수 없음 오류를 해결 했어야합니다.
빠른 팁:
여전히“활성 파티션을 찾을 수 없습니다! 위의 모든 방법으로 문제를 해결 한 후에도 아무 키나 누르십시오.”오류가 발생하면 미디어 키트를 사용하여 Windows 10 컴퓨터를 공장 설정으로 복원하면 오류가 확실히 해결됩니다.
그러나 액세스 할 수없는 컴퓨터에있는 데이터가 우선 순위 인 경우 영향을받는 컴퓨터에서 하드 디스크를 제거하고 SATA 케이스를 사용하여 다른 컴퓨터에 연결합니다. 이 프로를 사용할 수있다 파티션 복구 소프트웨어 그 하드 디스크에서 데이터를 복구하기 위해 CAT 데이터 복구 소프트웨어라고합니다. 자세한 내용은 다음 섹션을 읽으십시오.
단계 1: 다운로드, 설치 및 실행 CAT 데이터 복구 소프트웨어.
단계 2: 클릭 Recover Partitions, 로부터 파티션을 선택 Storage Devices 다음에 명중 Scan.
단계 3: 소프트웨어가 복원 된 컴퓨터에서 복구 할 수있는 파일을 검색하고 표시 할 때까지 기다립니다.
단계 4: 영향을받는 Windows 10 컴퓨터에서 데이터가 복구되면 데이터를 원하는 위치와 외부 저장 장치에 백업으로 저장합니다.
결론:
이 정보 작성은 BIOS 설정 유틸리티 또는 명령 프롬프트의 도움으로 활성 파티션을 찾을 수 없음 오류를 수정하는 데 도움이되었을 것입니다. 그러나 Windows 10을 공장 설정으로 복원하여 오류를 수정하고 컴퓨터에 액세스해야합니다. 소프트웨어 또는 도구의 작업 방법과 관련된 질문이있는 경우 CAT Data Recovery 지원 팀에 문의하십시오.
지금 다운로드 지금 다운로드 Windows 사용자 인 경우 BSOD (Blue Screen of Death) 를 한…
당신이 PC에 MOV 파일을 재생하려고 보통 때와 같은 메시지가 발생할 수 있습니다 Windows Media Player가 MOV…
Windows 10 컴퓨터를 사용하는 경우 AVI 파일은 WMP가 아닌 "Films & TV"응용 프로그램에서만 재생됩니다. 이것이…