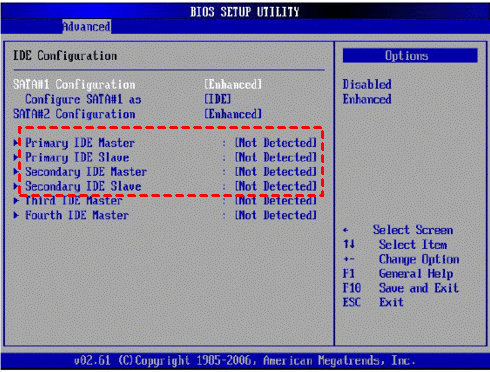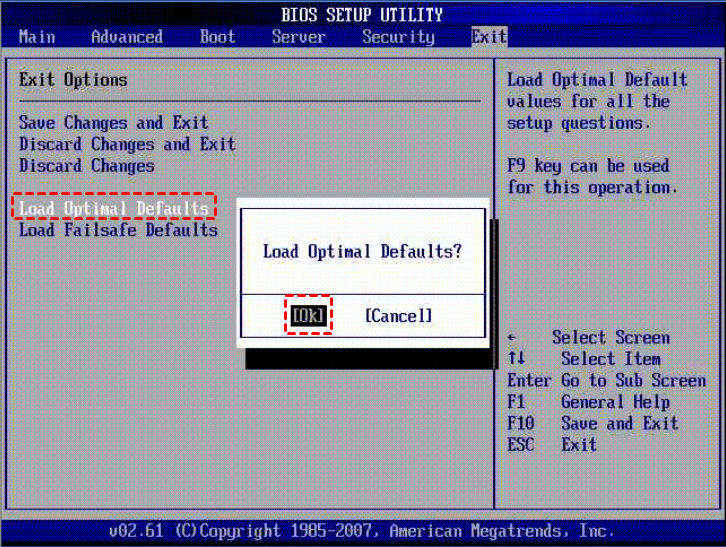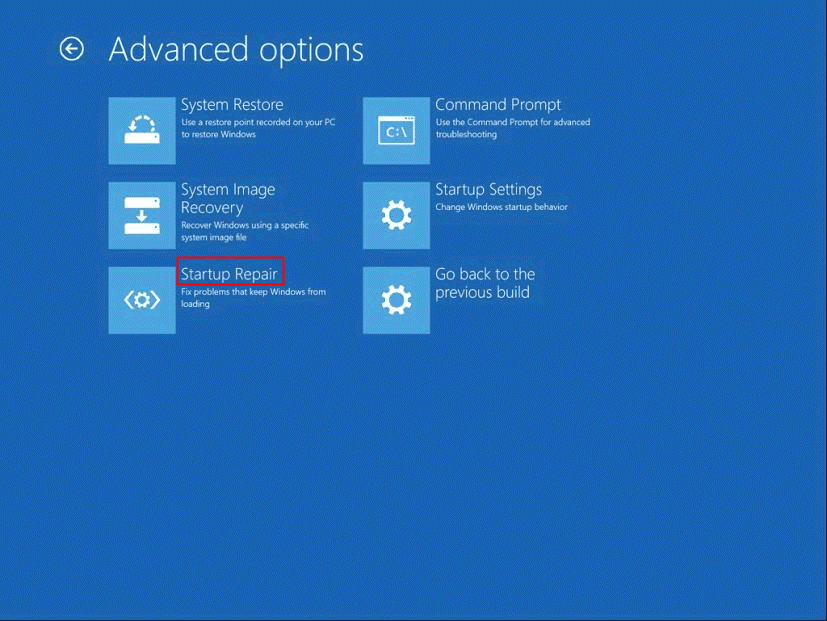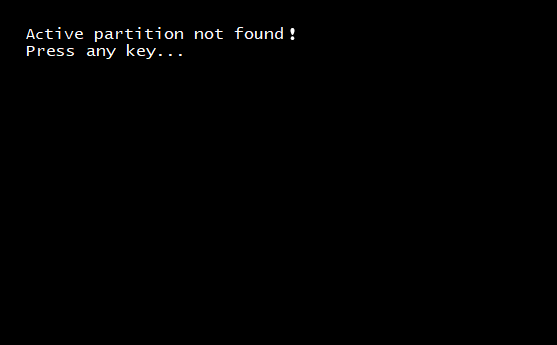
컴퓨터를 부팅하는 데 사용되며 운영 체제 파일을 포함하는 하드 디스크의 파티션을 활성 파티션이라고합니다. 주어진 컴퓨터에는 하나의 활성 파티션 만있을 수 있습니다.
활성 파티션에 문제가있는 경우 컴퓨터가 부팅되지 않으며 그 안에있는 데이터에 액세스 할 수 없습니다. 따라서“활성 파티션을 찾을 수 없습니다! 아무 키나 누르십시오…”오류는 부팅 가능한 파티션에 문제가 있음을 분명히 나타냅니다.
그러나이 오류는 BIOS의 도움으로 빠르게 해결할 수 있으며이 오류를 해결하는 데 기술 지식이 필요하지 않습니다. 이 유익한 글을주의 깊게 따르고 활성 파티션을 찾을 수 없음 오류를 수정하는 방법을 배우십시오.
“활성 파티션을 찾을 수 없습니다. 아무 키나 누르십시오”라는 메시지가 나타나는 이유는 무엇입니까?
컴퓨터의 다음 속성이 변경되거나 손상되면 활성 파티션을 찾을 수 없음 오류가 발생합니다. 자세한 설명은 아래와 같습니다.
- 활성 파티션은 비활성입니다: 파티션 테이블 또는 파티션 크기 조정과 관련하여 최근에 변경 한 경우 운영 체제 파일이 포함 된 활성 파티션을 실수로 비활성화했을 수 있습니다. 따라서 컴퓨터를 부팅하고 활성 파티션을 찾을 수 없음 오류를 해결하려면 활성 파티션을 활성화해야합니다.
- MBR이 손상됨:MBR (마스터 부트 레코드) 은 컴퓨터가 부팅되는 동안 필요한 중요한 섹터입니다. Windows에 액세스 할 수있는 위치에 대한 정보가 저장되는 곳입니다. 따라서 MBR이 손상되었거나 액세스 할 수없는 경우 활성 파티션을 찾을 수 없음 오류가 발생합니다.
- BIOS가 감지되지 않음:Windows 컴퓨터가 BIOS 설정을 감지 할 수없는 경우 활성 파티션에 액세스 할 수 없으며 Windows 컴퓨터에 액세스 할 수 없게됩니다. 따라서 활성 파티션을 찾을 수 없습니다.
- 부적절한 BIOS 설정:시스템 문제를 해결하는 동안 BIOS 내의 설정을 부적절하게 수정 한 경우 활성 파티션을 찾을 수 없음 오류가 발생합니다. 이 경우 BIOS 설정을 빠르게 재설정하여 활성 파티션을 찾을 수 없음 오류를 수정할 수 있습니다.
- Windows 시스템 파일이 손상됨:시스템 파일이 유효하지 않거나 액세스 할 수 없거나 손상된 경우 활성 파티션이 시스템 파일에 액세스 할 수 없으므로 활성 파티션을 찾을 수 없음 오류가 발생합니다.
- 잘못된 부팅 옵션 우선 순위:실수로 우선 부팅 파티션을 다른 파티션으로 변경 한 경우 BIOS가 필요한 파일을 찾을 수 없습니다. 따라서 활성 파티션을 찾을 수 없음 오류가 발생합니다.
활성 파티션을 찾을 수 없음 오류를 수정하는 방법?
활성 파티션을 찾을 수 없음 오류를 해결하기 위해 시도 할 수있는 몇 가지 방법이 있습니다. 다음 문제 해결 방법을 순서대로 따르고 활성 파티션을 찾을 수 없음 오류를 수정하십시오.
- BIOS에서 기본 파티션을 감지하는지 확인
BIOS 설정에서 주 파티션이 “Not Detected 또는 None”으로 표시되면 아래 제공된 단계에 따라 해당 설정을 빠르게 변경하십시오.:
단계 1: 컴퓨터를 다시 시작하고 랩톱 제조업체에 따라 특정 키를 눌러 BIOS로 들어갑니다.
노트: 특정 키는 Esc, Del, F2, F8, F10 or F12.
단계 2: 다음으로 이동 Advanced 탭그리고 만약 발견 Not Detected 아래 이미지와 같이 Primary IDE Master, Primary IDE Slave, Secondary IDE Master 및 Secondary IDE Slave에 언급되어 있습니다.
단계 3: 이러한 설정을 변경할 수있는 경우 다음으로 변경하십시오 Auto 컴퓨터를 다시 시작하십시오.
활성 파티션을 찾을 수 없음 오류는 주 파티션이 이전에 발견되지 않은 경우 수정되어야합니다. 다른 모든 경우에는 다음 섹션을 참조하십시오.
- BIOS 설정 재설정
BIOS 설정을 기본값으로 빠르게 재설정 할 수 있으며 활성 파티션을 찾을 수 없음 오류가 빠르게 수정 될 수 있습니다. BIOS 설정을 재설정하려면 아래 단계를 따르십시오.
참고 : BIOS 재설정을 시도하는 동안 데스크탑 또는 랩탑이 중단없는 전원 공급 장치에 연결되어 있는지 확인하십시오.
단계 1: 컴퓨터를 다시 시작하고 특정 키를 사용하여 BIOS 설정 유틸리티로 들어갑니다.
단계 2: 토글 Exit 탭을 선택하고 Load Optimal Defaults 아래 이미지와 같이.
단계 3: 프레스 F10 변경 사항을 저장하고 컴퓨터를 다시 시작합니다. 이렇게하면 BIOS의 기본값이 재설정되고 활성 파티션을 감지하는 데 도움이됩니다.
- 시동 복구를 사용하여 활성 파티션을 찾을 수 없음 오류 수정
Windows 10 설치 미디어 CD 또는 드라이브가있는 경우 시동 복구를 빠르게 수행 할 수 있습니다. 이것은 누락되거나 손상된 파일을 대체하여 활성 파티션을 찾을 수 없음 오류를 수정합니다. Windows 10 설치 미디어를 삽입하고 아래에 언급 된 단계를 따릅니다.
단계 1: 현재 시간을 설정, 키보드 유형 및 클릭 Next.
단계 2: 클릭 Repair your computer 그리고 선택 Troubleshooting.
단계 3: 클릭 Startup Repair 아래 이미지와 같이 프로세스가 시스템 내에 존재하는 오류를 수정할 때까지 기다립니다.
- 비활성화 된 경우 시스템 파티션 활성화
Diskpart를 사용하여 다른 오류를 수정하는 동안 실수로 시스템 파티션을 비활성화 한 경우 Windows 10 설치 미디어를 사용하여 다시 활성화하십시오. 명령 프롬프트에 액세스하고 Diskpart 유틸리티를 사용하여 활성 파티션을 찾을 수 없음 오류를 수정합니다. 방법을 알아 보려면 아래에 언급 된 단계를 따르십시오.
단계 1: Windows 10 미디어 키트를 엽니 다, 클릭 Repair your computer > Troubleshoot 열고 Command Prompt 유용
단계 2: 유형 diskpart 그리고 명중 enter.
단계 3: 유형 list disk 그리고 명중 enter.
단계 4: 유형 select disk 0 (0을 컴퓨터의 기본 하드 디스크 번호로 바꿉니다.).
단계 5: 유형 list partition 그리고 명중 enter.
단계 6: 유형 select partition 1 (1을 시스템 파일 파티션에 할당 된 번호로 바꿉니다.).
단계 7: 유형 active 그리고 명중 enter.
Diskpart 유틸리티를 열고 일반 모드에서 컴퓨터를 다시 시작하십시오. 컴퓨터를 수정하고 활성 파티션을 찾을 수 없음 오류를 해결 했어야합니다.
빠른 팁:
여전히“활성 파티션을 찾을 수 없습니다! 위의 모든 방법으로 문제를 해결 한 후에도 아무 키나 누르십시오.”오류가 발생하면 미디어 키트를 사용하여 Windows 10 컴퓨터를 공장 설정으로 복원하면 오류가 확실히 해결됩니다.
그러나 액세스 할 수없는 컴퓨터에있는 데이터가 우선 순위 인 경우 영향을받는 컴퓨터에서 하드 디스크를 제거하고 SATA 케이스를 사용하여 다른 컴퓨터에 연결합니다. 이 프로를 사용할 수있다 파티션 복구 소프트웨어 그 하드 디스크에서 데이터를 복구하기 위해 CAT 데이터 복구 소프트웨어라고합니다. 자세한 내용은 다음 섹션을 읽으십시오.
활성 파티션을 찾을 수 없음 오류가 발생한 후 데이터를 복구하는 방법?
단계 1: 다운로드, 설치 및 실행 CAT 데이터 복구 소프트웨어.
단계 2: 클릭 Recover Partitions, 로부터 파티션을 선택 Storage Devices 다음에 명중 Scan.
단계 3: 소프트웨어가 복원 된 컴퓨터에서 복구 할 수있는 파일을 검색하고 표시 할 때까지 기다립니다.
단계 4: 영향을받는 Windows 10 컴퓨터에서 데이터가 복구되면 데이터를 원하는 위치와 외부 저장 장치에 백업으로 저장합니다.
결론:
이 정보 작성은 BIOS 설정 유틸리티 또는 명령 프롬프트의 도움으로 활성 파티션을 찾을 수 없음 오류를 수정하는 데 도움이되었을 것입니다. 그러나 Windows 10을 공장 설정으로 복원하여 오류를 수정하고 컴퓨터에 액세스해야합니다. 소프트웨어 또는 도구의 작업 방법과 관련된 질문이있는 경우 CAT Data Recovery 지원 팀에 문의하십시오.