フォーラムディスカッションのユーザーが、Chromeブラウザでビデオが再生されていない状況について説明しました。
“Chromeでは、ビデオが読み込まれているようで、コンソールログにエラーはありません。 再生ボタンを押すと、ファイルの一部が読み込まれますが、再生されません。 それでも、興味深いことに、タイムバーの後半、たとえば途中で任意にクリックすると、字幕があってもビデオの約5秒が再生されますが、音声は再生されません。”
まず、HTML5ビデオとは何かを理解しましょう。
HTML5は、オーディオおよびビデオコンポーネントに組み込まれている従来のHTMLWebページの拡張バージョンです。 これは、世界中で利用可能なHTMLの5番目で最新のバージョンであり、プラグインやフラッシュプレーヤーなしでブラウザでビデオを再生できます。 HTML5ビデオは、Safari、Google Chrome、Mozilla Firefox、InternetExplorerなどの一般的なすべてのブラウザでサポートされています。
次のセクションを読んで、HTMLビデオが見つからないというエラーの原因を確認してください。
HTML5ビデオが見つからないというエラーの原因
HTMLビデオが見つかりませんエラーは通常発生します:
このエラーはブラウザ自体を使用してすばやく修正できるため、次のセクションに記載されている無料の方法に従って、HTML5ビデオが見つからないというエラーを修正してください。
以下にリストされているこれらのトラブルシューティング方法に従うことにより、HTML5ビデオが見つからないというエラーをすばやく修正できます。
お使いのブラウザでアップデートが利用可能な場合、Chromeブラウザの設定が自動アップデートとして設定されていない可能性があります。 上記の手順に従ってください- Google Chrome の更新バージョンを使用しているかどうかを以下で確認してください。
ステップ 1: Google Chromeを開き、をクリックします three dots 右上隅にあります。
ステップ 2: 選択する Help をクリックします About Google Chrome.
ステップ 3: Chromeの更新がされている場合は、お使いのブラウザはことを示します Google Chrome is up to date 下の画像に示すように。
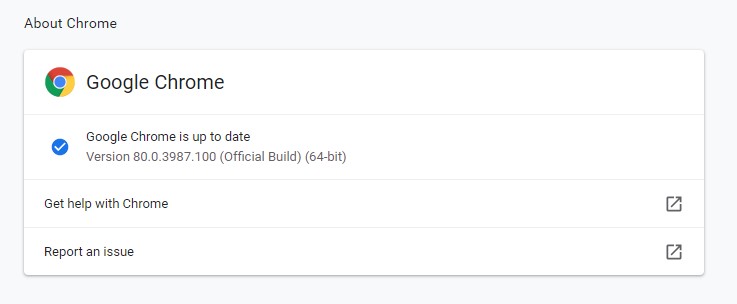
ただし、Chromeブラウザが最新でない場合は、ブラウザを更新し、特定のページでF5キーを押してビデオをリロードします。
キャッシュとCookieはChromeブラウザ内に保存され、ユーザーエクスペリエンスを向上させます。 ただし、ブラウザのキャッシュに保存されているマルチメディアファイルは、ページのライブバージョンと競合する可能性があります。 以下の手順に従って、Cookieとキャッシュを削除します。
ステップ 1: Google Chromeを開き、をクリックします three dots 右上隅にあります。
ステップ 2: クリック Select > Advanced -> Privacy and security -> Clear browsing data.
ステップ 3: 時間範囲を変更する to All Time 下の画像に表示されているチェックボックスのみをオンにしてください。
ステップ 4: クリック Clear data, Webページに戻り、F5キーを押します。 これにより、HTML5ビデオが見つからないというエラーが修正されます。
このデフォルトのシステム設定を無効にすると、多くのユーザーのHTML5ビデオが見つからないというエラーが解決されました。 手順に従って、ハードウェアアクセラレーションを無効にします。
ステップ 1: Google Chromeを開き、をクリックします three dots 右上隅にあります。
ステップ 2: クリック Settings -> Advanced -> System.
ステップ 3: チェックを外します Use hardware acceleration when available 下の画像に示すように。
ステップ 4: Webページに戻り、F5キーを押して再読み込みします。 動画が見つからないというエラーが修正されます。
シークレットモードでウェブページを開くと、Chromeの既存の設定やCookieが参照されないため、問題を特定するのに役立ちます。 Google Chromeをシークレットモードで開くには、を押します Ctrl + Shift + N.
注意: SafariおよびMozillaFirefoxブラウザのシークレットモードは、新しいプライベートウィンドウという名前になります。
ビデオはシークレットモードで特定のWebページからの読み込みである場合、これはことを示しています:
アドオン、プラグインを削除し、Chrome設定をリセットして、通常モードでのHTML5ビデオが見つからないというエラーを修正します。
上記のすべての方法を試しましたが、HTML5ビデオが見つからないというエラーが引き続き発生する場合は、Flashプレーヤーでビデオを手動で再生できるようにすることが最後の手段になります。 以下の手順に従って、Flashを使用してHTML5ビデオが見つからないというエラーを修正する方法を確認してください。
ステップ 1: クリックしてください padlock ビデオを再生して選択できないサイトの Site settings 下の画像に示すように。
ステップ 2: 検索 Flash の中に Permissions セクションに変更します Allow 下の画像に示すように。
ステップ 3: Webページに戻り、F5キーを押します。 動画が見つからないというエラーが修正されます。
ボーナスのヒント: コンピュータに破損したビデオがある場合は、それらを修正するためにオンラインツールを使用しないでください。 オンラインツールを使用してビデオを修復すると、永続的な変更が加えられ、ビデオの品質が低下します。 ただし、次のようなプロのビデオ修復ツールを使用することでこれを回避できます CATビデオ修復ツール。 ビデオファイルをさらに損傷しないようにするために、このツールは元のビデオファイルのコピーバージョンでのみ機能します。