「ビデオを再生すると画面が真っ暗になるのはなぜですか?」と思ったことはありませんか。 これは、メディアプレーヤーまたはYouTubeアプリケーションでも発生する可能性があります。 ただし、ビデオが黒く、オーディオがまだ正常に再生されている場合は、ビデオファイルが破損していることを意味します。
この記事に記載されている方法を使用すると、黒い画面のビデオを簡単に修正できます。 ただし、将来的に防止できるように、ブラックスクリーンビデオエラーの背後にある理由を知ることが重要です。
YouTubeでブラックスクリーンエラーが発生することと、ローカルビデオファイルでブラックスクリーンが発生することは、2つの異なる要因です。 YouTubeで最初に黒い画面が表示される理由を見てみましょう。
これらは、YouTubeビデオで黒い画面が表示される理由として考えられます。 それでは、ローカルビデオファイルでブラックスクリーンビデオを取得する理由を教えてください。
幸い、YouTubeまたはローカルストレージのビデオファイルのブラックスクリーンエラーは簡単に修正できます。 ビデオを見ているときに黒い画面を修正する方法を知るために、ガイドラインと手順を最後まで注意深く読んでください。
まず、ローカルビデオファイルを修正する方法を学びましょう。 圧縮の問題、破損、またはウイルス攻撃があった場合、ローカルビデオファイルがブラックスクリーンエラーの影響を受ける可能性があります。 最も安全で効果的な方法は、職業の助けを借りてビデオを修正することです ビデオ修復ソフトウェア。
CAT Video Repair Softwareという名前のこのツールは、オーディオビデオデータを分離することにより、ブラックスクリーンエラービデオを修正します。 最良の部分は、この無料の3クリックで修復するツールを使用すると、保存プロセスに進む前にビデオファイルをプレビューできることです。 それぞれのMacまたはWindowsシステムにソフトウェアをダウンロードし、所定の手順に従ってビデオファイルをすばやく修正します。
ステップ 1: 影響を受けるビデオファイルを選択し、をクリックします Repair.
Note: 影響を受けるビデオファイルがMOVファイル形式の場合は、をクリックしてください Choose Reference File 別の健全なMOVファイル形式のビデオを選択します。 この機能により、ビデオ修復ソフトウェアは黒い画面のビデオをすばやく修正できます。
ステップ 2: ソフトウェアが黒い画面のビデオを修復するまで待ちます。
ステップ 3: ビデオファイルが固定されたら、を利用します Preview 品質を検証する機能。
上記の方法に従うことにより、あなたのビデオファイルは効率的に修復されます。
CATビデオ修復ソフトウェアのいくつかのエキサイティングな機能
YouTubeビデオの黒い画面を修正するには、さまざまな種類の回避策と解決策があります。 ビデオが修正されるまで、指定された各方法に従います。
最初の段落で述べたように、キャッシュの詰まりは、ブラックスクリーンビデオエラーの主な原因となる可能性があります。 以前のキャッシュファイルをクリアすると役立つ場合があります。 リストからWebブラウザーを見つけて、指示された手順に従います。
これは、主要なWebブラウザからキャッシュの詰まりを取り除く方法です。
Webブラウザーのハードウェアアクセラレーション機能により、フラッシュ支払人とコンピュータードライバーの間に競合が発生する場合があります。 手順に従って無効にします。
MacBookのSafariブラウザに最新のFlashPlayerをインストールした場合でも、プラグインが有効になっていないと、黒い画面のビデオが表示されることがあります。 手順に従ってプラグインを有効にします。
ステップ 1: サファリをクリックして選択 Preferences ドロップダウンから。
ステップ 2: クリック Websites 画像に示すように、[プラグイン]セクションの[FlashPlayer]ボックスをオンにします。
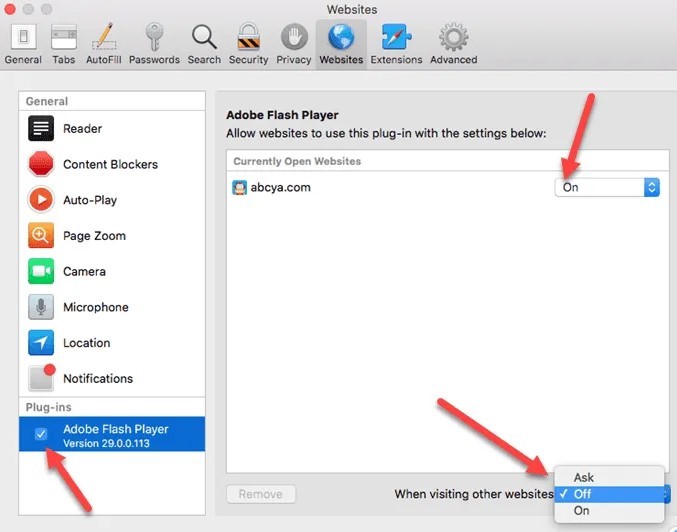
ステップ 3: そのセクションにFlashPlayerが表示されていない場合は、Flash Playerがダウンロードされていないか、古くなっていることを意味します。
上記の方法とさまざまな回避策を使用すると、ブラックスクリーンビデオエラーを簡単に修正できたはずです。 したがって、このようなエラーやハードルを回避するために、ブラウザ、フラッシュプレーヤー、およびビデオドライバを頻繁に更新することをお勧めします。