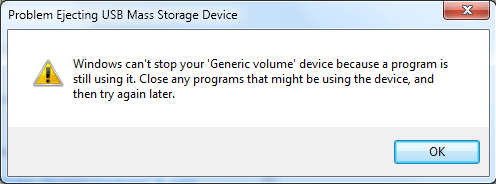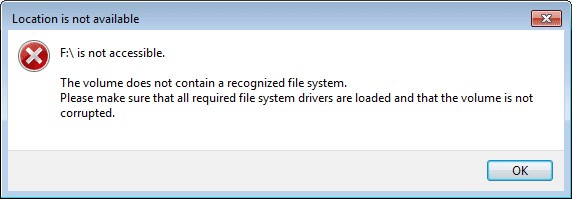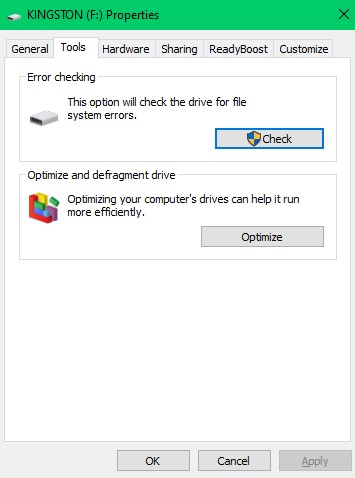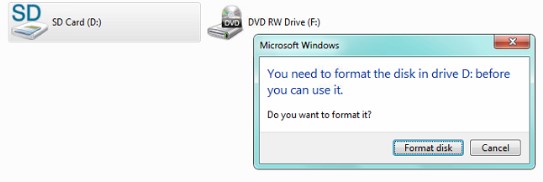ユーザーがUSBフラッシュドライブで問題に遭遇することは非常に一般的です。 ただし、USBドライブに関して発生するすべての問題に専門家の支援が必要なわけではありません。 この情報の記述は、そのような状況であなたを助け、あなたが遭遇したものの原因を分析することを可能にするためにここにあります。 USBドライブエラーのシナリオに関しては、USBサムドライブからデータを効率的に回復するために与えられた手順に従うことができます。
ほとんどの場合、USBドライブで問題が発生した場合は、少しトラブルシューティングを行うことで問題を修正し、データにアクセスできます。 ただし、トラブルシューティングが効果的でないため、または修復プロセスがUSB上の重要なデータの回復にリスクをもたらす可能性があるため、データを回復する必要がある場合があります。
USBドライブの回復が必要なシナリオ
アクセス不能は、さまざまなUSBエラーすべてに関する最も一般的な側面です。 ただし、これはUSBドライブを効率的に回復するのに役立ちません。 USBドライブにアクセスしようとしているときに表示されるメッセージは、問題の種類を理解するための最大の手がかりです。 いくつかのシナリオがあります:
- USBフラッシュドライブがコンピューターに認識されない
- USBドライブを取り出しようとすると、頻繁に(Windowsは「汎用ボリューム」を停止できません)というプロンプトが表示されます。
- ダブルクリックしてフラッシュドライブにアクセスしようとすると、(D:にアクセスできません)というプロンプトが表示されます
- 意図せずにクリックするFormat now システムがプロンプトを表示したとき(D:にアクセスするために今すぐフォーマット
上記は、人々がUSBドライブにアクセスできなくなり、USBドライブを回復する方法がわからなくなる最も一般的なシナリオです。 次のセクションでは、これらのシナリオについて詳しく学び、USBドライブを回復するために何をする必要があるかを説明します。
USBデバイスがコンピューターで認識されない
ドライバーの競合、古いドライバー、またはサムドライブがひどく破損している場合、コンピューターはUSBフラッシュドライブを認識できません。 ひどく破損したUSBドライブを回復するには、専門家を利用する必要があります データ復旧ソフトウェア. ただし、ドライバー間の競合の修正、ドライバーの更新、およびドライバーの軽度の破損の修復は、この問題の修正に役立つ以下の2つの方法を使用して実行できます。
方法 1: USBドライブを軽度の破損から回復し、コンピューターにフラッシュドライブを認識させる最も簡単な方法は、CMDを使用することです。 検索する Command Prompt 管理者として実行します。 コマンドをコピーして貼り付ける “SFC /scan now” とヒット Enter.
方法 2: USBデバイスが認識されない場合は、デバイスドライバを更新することが最も効果的なトラブルシューティング方法です。 以下の手順に従って、USBドライバーを更新する方法を確認してください。
- に移動Control Panel をクリックします Printers and devices
- のエントリが表示されるかどうかを確認しますUnidentified USB device または Unknown Device
- デバイスのプロパティに移動し、を選択しますUpdate Device Drivers
- ドライバーを更新するには、安定したインターネット接続に接続していることを確認してください
USBフラッシュドライブを安全に取り外すことができませんか?
あなたが安全にUSBドライブを削除することができない場合は、以下のように、あなたがメッセージが表示された場合や、それが意味します:
- まだバックグラウンドで実行されている読み取り/書き込み操作があります
- メディアファイル、Excelファイル、ドキュメント、またはファイルエクスプローラーのような単純なものにすることができます
それでもUSBドライブを安全に取り外せない場合は、停止する必要があります explorer.exe タスクマネージャウィンドウからのプロセス。 このメッセージが頻繁に発生する場合は、データのバックアップを取り、USBサムドライブをフォーマットしてください。
データを失うことなくアクセスできないUSBドライブを修正する方法は?
メッセージが示すように、USBドライブのファイルシステムが破損しているか、ファイルが欠落している可能性があります。 これは、「ファイルまたはディレクトリが破損していて読み取り不能です」または「X:にアクセスできません」というプロンプトが表示された場合です。 幸い、破損や問題がそれほど深刻でない場合、これはすぐに修正できます。 以下の手順に従ってください。
アクセスできないUSBドライブを回復する手順
この問題をトラブルシューティングできる方法は2種類あります。 最初の方法は、クイックチェックツールを使用することです。 に移動 This PC > right-click on your affected USB drive をクリックします Properties. [ツール]タブをクリックして、 Check 下の画像に示すように表示されます。
アクセスできないUSBドライブを修正する別の方法は、CMDを使用することです。 管理者としてコマンドプロンプトを実行し、以下の手順に従います。
ステップ 1: この属性をコピーまたは入力します “chkdsk H: f/ /r” ヒット Enter.
ステップ 2: 交換 “H” アクセスできない外付けハードディスクにドライブ文字が割り当てられています。
ステップ 3: タイプ Y ヒット Enter chkdskが、プロセスを開始する前にドライブをアンマウントするように要求した場合。
ハードディスクに保存されているファイルやデータによっては、時間がかかります。 コンピュータをシャットダウンしたり、コマンドプロンプトを突然閉じたりしないでください。修復プロセスが不完全なため、データが失われる可能性があります。
このプロセスが完了すると、アクセスできないUSBドライブにアクセスできるようになります。 それでもサムドライブにアクセスできない場合は、フォーマットしないでください, CATデータ復旧 アクセスできないUSBドライブからでもデータを回復するために使用することができます。 フォーマットすると、データ回復の可能性が低くなります。
USBがフォーマットが必要だと言うのはなぜですか?
USBドライブのファイルシステムが変更、削除、または破損した場合、システムはその中に存在するファイルを識別できません。 したがって、ファイルシステムを修正するために、コンピューターはファイルシステムをフォーマットするように要求します。 ただし、コンピュータが不良セクタを修正し、ファイルシステムを再度読み取ろうとする別の回避策があります。 以下の手順に従ってください。
フォーマットせずにフラッシュドライブを回復する手順
ステップ 1: この属性をコピーまたは入力します “chkdsk H: f/ /r” ヒット Enter.
ステップ 2: 交換 “H” フォーマットするように促されているUSBドライブに割り当てられたドライブ文字で。
ステップ 3: タイプ Y ヒット Enter chkdskが、プロセスを開始する前にドライブをアンマウントするように要求した場合。
このプロセスが完了したら、コンピューターを再起動して、USBへのアクセスを再試行してください。 USBドライブを回復する必要があります。 ただし、USBドライブを意図せずにフォーマットしてしまった場合でも、心配する必要はありません。 あなたはCATデータ復旧の無料版の助けを借りて無料でフォーマットされたUSBを回復することができます。 このソフトウェアでは、ファイルが回復されたらプレビューすることもできます。
結論:
これらは、上記の状況のいずれかに直面したときに使用できるトラブルシューティングの手順と回避策です。 破損またはエラーが修正され、USBドライブが回復した場合、回復ソフトウェアを購入する必要はありません。 データ復旧ソフトウェアを使用することが最後の手段である場合は、無料のCATデータ復旧ソフトウェアを一度試してください。