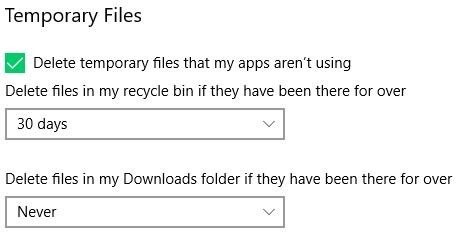ごみ箱は、削除したファイルが保存されているWindowsオペレーティングシステムに存在するフォルダです。 これは、必要に応じて代替バックアップとして機能します 削除したファイルを復元します。 ただし、を使用して完全に削除したファイル “Shift+Del” ごみ箱を空にするときに削除されたキーまたはファイルは、専門家の助けがなければ復元できません。
ごみ箱があなたの同意なしに自動的に空になり、ファイルを失った場合は、ごみ箱回復ソフトウェアを使用することが唯一の解決策です。
この有益な記事を読んで、これが将来発生するのを防ぐ方法と、完全に削除されたファイルをごみ箱から復元する方法を確認してください。 この記事の次のパートでは、Windows OSの機能と、ファイルの完全削除と効率的なごみ箱の回復プロセスのリスクを軽減する方法について説明します。
ごみ箱から削除すると、ファイルはどこに移動しますか?
ごみ箱が空になるか、ファイルが完全に削除されると、オペレーティングシステムはファイルスペースに上書きの準備ができているとラベルを付けます。 これは、ファイルとデータがコンピューターから完全に削除されていないことを意味します。
ただし、新しいデータをC:ドライブに保存するか、ファイルをごみ箱に移動しようとすると、上書きの準備ができているとマークされていた以前に存在していたデータがこの新しいデータに置き換えられます。 したがって、ごみ箱の回復は成功しません
コンピュータの使用をやめ、専門家の助けを借りることを常にお勧めします データ復旧ソフトウェア CATデータ復旧のように。 このソフトウェアは、完全に削除されたファイルを認識し、上書きまたは置換の準備ができているとマークされたファイルを復元します。
ごみ箱の回復を実行する前に、今後自動で空のごみ箱を防ぐための解決策を次に示します。 これにより、ユーザーの同意なしにファイルが削除されるのを防ぐことができます。
Windows 10は自動的にごみ箱を空にしますか?
はい、Windows10以前のバージョンのWindowsOSは、30日間の保存期間が完了すると、ごみ箱を自動的に空にします(設定によって異なります)。 ただし、Windows 10コンピューターを使用している場合は、以下の手順に従ってこれを停止できます。
ステップ 1: を押します Windows logo button とを検索 change how storage Sense frees up space.
ステップ 2: 次に示すように、[一時ファイル] セクションまでスクロールし、最初のドロップダウンリストをクリックします。
ステップ 3: 1日、14日、30日、60日、およびなしから選択できます。 選択する Never ウィンドウを閉じます。
この設定は、今後ごみ箱を空にすることはなく、データが完全に削除されることもありません。 それでは、ソリューションに戻って、ごみ箱から削除されたファイルを復元する方法を見てみましょう。
ごみ箱から削除されたファイルを復元できますか?
はい、データ復旧ソフトウェアの助けを借りてごみ箱から削除されたファイルを回復することができます。 CATデータ復旧ソフトウェアは、このツールが最近削除または上書きされたファイルを認識することができるような状況であなたを助けることができます。 Shift + Delキーを使用してファイルを削除した場合、これらのファイルもこのソフトウェアを使用して復元できます。
ザ Find CATデータ復旧の機能は、フォルダ全体ではなく重要なファイルのみを復旧するのに役立つため、多くの時間を節約できます。 ファイル名、拡張子、サイズ、または作成日に基づいてファイルを検索するだけです。
CAT Data Recoveryは、ごみ箱の回復プロセス全体が自明であるため、効率的なソフトウェアです。 あなたがしなければならないのは、ハードディスクを選択し、スキャンが完了するのを待って、を利用することですFind オプション。 ごみ箱から完全に削除されたファイルは復元されます。
今すぐ無料トライアルをダウンロードして、ソフトウェアの効率を体験し、保存する前に確認するためにファイルの無料プレビューを入手してください。
ごみ箱フォルダから空または削除されたファイルは、簡単に復元できます。 必要なのは、CATの専門的なデータ復旧ソフトウェアだけです。 このツールは、数回のクリックで簡単にごみ箱から失われたり削除されたりしたデータを回復できます。 今すぐ無料版をダウンロードし、プレビュー機能を使用して自分で試して、ごみ箱フォルダから復元できるファイルがあるかどうかを確認してください。
ごみ箱から削除されたファイルを回復する手順
ごみ箱が空になったコンピューターにCATData Recoveryソフトウェアをダウンロード、インストール、起動します。 ソフトウェアのメイン画面を開き、以下の手順に従います。
ステップ 1: クリック Recover Files からハードディスクを選択します Storage Devices セクション。
ステップ 2: クリック Scan プロセスが完了するまで待ちます。
ステップ 3: スキャンが完了すると、ごみ箱から回収することができるファイルは、表示されます Data View またはFile Type View.
ステップ 4: クリック Find 機能し、回復したいファイルを検索します。
ステップ 5: Double-click それらをプレビューして確認するためにファイル上で。
注意: ザPreview この機能は、メディアファイルタイプでのみサポートされています。
最後に、をクリックします Save 復元されたデータを保存する場所を選択します。