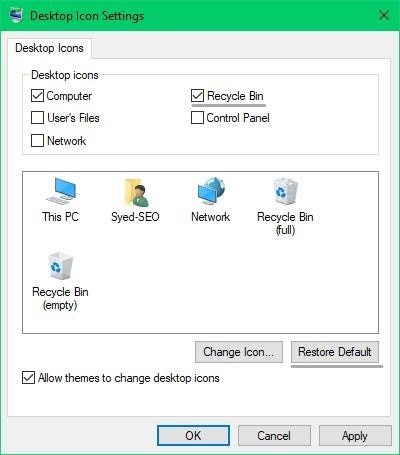ごみ箱に移動したいくつかのファイルを復元しようとすると、画像に示すようにごみ箱が破損しているというエラーが発生する場合があります。
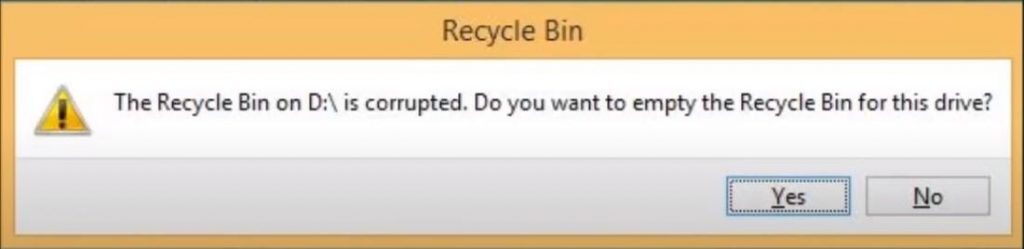
続行してクリックすると Yes, 中に存在していたファイルは失われます。 だから、をクリックします No データを失うことなく、この破損したごみ箱を修正する方法について疑問に思うのはやめましょう。 この情報の記述は、コマンドプロンプトユーティリティを使用して、破損したごみ箱を無料で修正するのに役立ちます。 破損したごみ箱を修正する前に、この破損の背後にある理由を理解しましょう。
ごみ箱が破損する原因は何ですか?
Windowsコンピュータの各パーティションには、次の名前の非表示の保護されたフォルダがあります。 “$Recycle.bin”. を確認すると、このフォルダを見つけることができます Hidden items Windowsエクスプローラーツールバーにあるボックスで、それを見ることができます。 パーティション上のファイルを削除、コピー、または上書きすると、この保護されたごみ箱フォルダも誤って変更する可能性があります。 したがって、Windows 10、8.1、および8のごみ箱は破損します。
不完全な.dllファイルまたは削除されたプログラムファイル $Recycle.bin フォルダが破損したごみ箱につながります。 ただし、この破損は、エラーメッセージに、破損したごみ箱フォルダがあるパーティションに関するヒントが表示されるため、すぐに修正できます。 破損しているごみ箱を修正する方法を説明する次のセクションに従ってください。
破損したごみ箱エラーを修正する手順
破損しているごみ箱の修正に進む前に、影響を受けるすべてのシステムファイルが置き換えられ、ごみ箱に保存されていたファイルが削除されることを知っておくことが重要です。 しかし、専門家の助けを借りて ごみ箱の回復 ツール、破損したごみ箱の修正中に削除または削除されたデータは正常に復元されます。 以下は、破損していてアクセスできないごみ箱を修正するための手順です。
ステップ 1: 検索する CMD 管理者としてプログラムを実行します。
ステップ 2: このコマンドを入力またはコピーして貼り付けます “rd /s /q C:$Recycle.bin” ヒット enter.
ステップ 3: このプロセスが完了したら、もう一度コマンドを貼り付けますが、C:をエラーが表示されたときに表示されたドライブ文字に置き換えます。
ステップ 4: 修復が完了し、ごみ箱フォルダが修正されたら、コンピュータを再起動します。
でも $Recycle.bin フォルダはすべてのパーティションに存在します。C:ドライブはシステムファイルのメインの場所です。 したがって、修復プロセスはプライマリで実行されます $Recycle.bin 最初にフォルダ、次に破損したフォルダ $Recycle.bin フォルダ。
また、Windows 10で破損しているごみ箱を修正する簡単な方法があります。以下の手順に従うだけで、破損したごみ箱はすぐに修正されます。
ステップ 1: Right-click デスクトップで選択します Personalize.
ステップ 2: クリック Themes 選択します Desktop icon settings.
ステップ 3: ごみ箱オプションを確認し、を選択します Restore defaults をクリックします Apply 下の画像に示すように。
上記の手順で、破損したごみ箱は確実に修正されます。 前に述べたように、エラーを修正している間に失われたファイルを復元するためにごみ箱の回復を利用することを忘れないでください。