不要なファイルを削除してストレージスペースを解放し、コンピューターをジャンクから遠ざけることをお勧めします。 しかし、ほとんどすべてのPCユーザーが誤って重要なファイルを完全に削除した状況にあるというコンピューターユーザーの行動に関する研究があります。 また、これらのファイルはごみ箱からも復元できません。
幸いなことに、Windows10以前のバージョンから無料で完全に削除されたファイルを回復するのに役立つ効率的な方法があります。
ただし、満たす必要のある特定の基準がいくつかあります。完全に削除されたファイルを元に戻すには、Windowsユーティリティの事前設定を行う必要があります。 セットアップしていない場合は、専門家を使用して、Windowsコンピュータ上のユーティリティ ファイルの回復ソフトウェア 最も効果的な解決策になります。
ソリューションに飛び込む前に、ファイルがコンピューターから完全に削除される方法を知ってみましょう。 これらの要因を理解することは、将来そのような状況に取り組むのに役立ちます。
PCから削除されたファイルは、通常、Windowsコンピューターのごみ箱フォルダーに保存されます。 ただし、削除されたファイルがごみ箱フォルダに表示されない場合は、完全に消去されていることを意味します。 以下に、ファイルを完全に削除する要因のいくつかを示します。
PCユーザーは、後でファイルを復元するために、ファイルをごみ箱フォルダに移動することがあります。 ただし、「ごみ箱を空にする」オプションを頻繁に使用する習慣があると、ファイルが完全に削除されます。 また、30日ごとにごみ箱を空にする設定が有効になっている場合 ごみ箱からデータを復元する 不可能になります。
システム関連の問題を修正するには、メディアキットを使用するか、内で利用可能な設定からWindowsOSを再インストールします。 「プログラムファイルの復元」ではなく「工場出荷時の設定に戻す」を選択した場合, Windows OSを再インストールすると、ファイルが削除されます 永久に。
アクセスしようとしているフォルダが破損している場合、Windowsはフォルダにアクセスするためにドライブをフォーマットするように要求します。 しかしながら, 破損したフォルダのフォーマット 問題を修正しますが、中に存在するファイルは完全に消去されます。
永久にファイルを削除する別の一般的な方法は、使用しています “Shift + Del” キー。 ユーザーは、この組み合わせを、ファイルをごみ箱フォルダーに移動するためのショートカットと見なします。 ただし、実際には、選択したファイルは完全に消去されます。
完全に削除されたファイルがコンピューターから削除された後、どこに行くのかを知りましょう。 これを理解すると、上書きの可能性が減り、ソフトウェアを使用して完全に削除されたファイルの回復を正常に実行できます。
ファイルがPCから完全に削除されると、オペレーティングシステムはそれらのファイルのポインターを削除し、そのセクターを新しいファイルで上書きする準備ができていることを示します。 これは、ファイルを永久に失ったハードドライブやパーティションにアクセスして使用してはならないことを意味します。 これにより、回復可能なデータはそのままになります。
したがって、ハードディスクを使い続けると、完全に削除されたファイルを回復する機能が低下します。
完全に削除されたファイルは、システムの復元ポイントオプションを使用して復元できます。 システムの復元ポイントを有効にすると、Windows PCは、最近削除または変更されたファイルの復元ポイントを自動的に作成します。
システムの復元ポイントを使用して完全に削除されたファイルを取り戻すには、以下の手順に従ってください。
ステップ 1: を押します Windows logo ボタンをクリックして、コントロールに移動します Panel.
ステップ 2: クリック Recovery 下の画像に示すように。
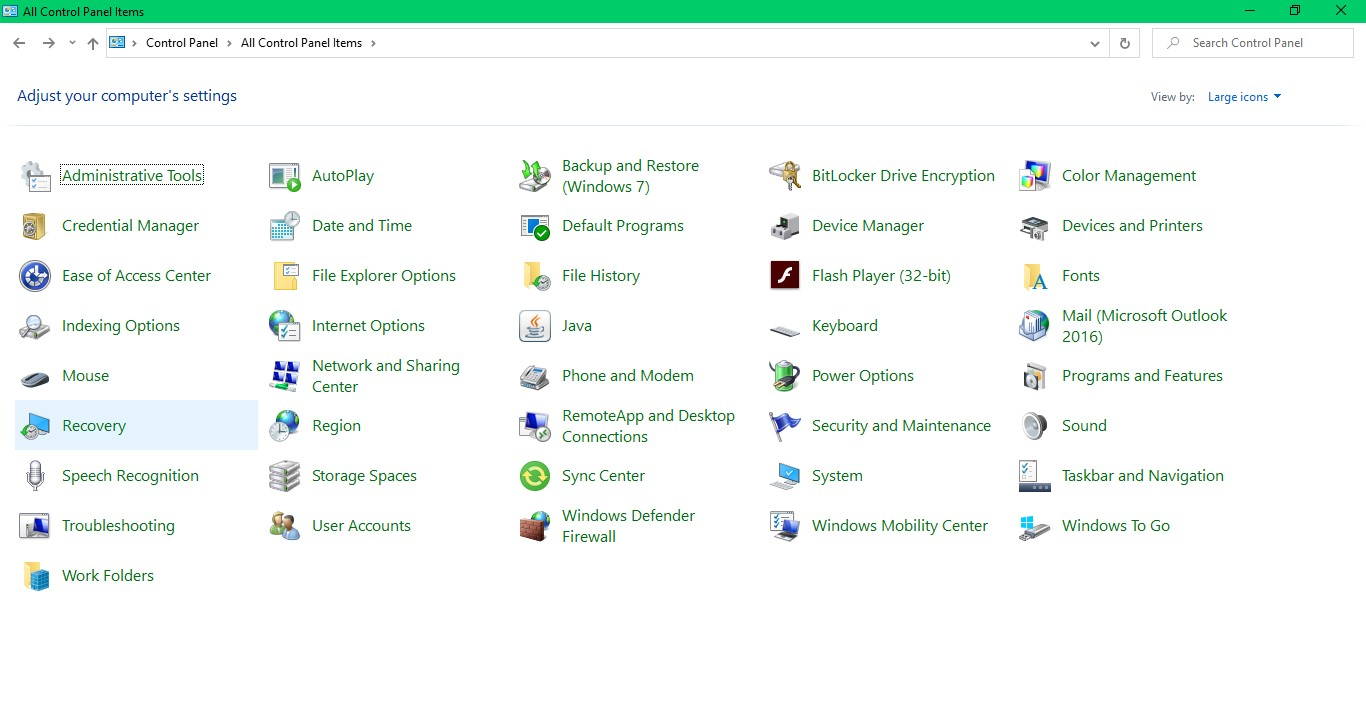
ステップ 3: 次に、をクリックします Open System Restore 下の画像に示すように、次の画面から復元ポイントを選択します。
ステップ 4: 復元セッションが完了したら、をクリックします Finish 永久になくなったファイルは回復されます。
注意: この機能は、有効になっている場合にのみ自動的に復元ポイントを作成します。 ファイルを失う前に有効にしていない場合、以前のバージョンのファイルは使用できません。 したがって、ファイルを取り戻すためにファイル回復ソフトウェアを使用することは、そのような状況で残っている唯一のオプションです。
簡単なヒント:
Windows 10ユーザーの場合は、ファイル履歴バックアップ機能を使用して、削除されたデータを復元します。
CATファイル回復ソフトウェアは、アクセスできないフォルダ、OSの再インストール、またはフォーマットのために完全に削除されたファイルを取り戻すのに役立ちます。 この熟練したソフトウェアは、新しいファイルで上書きする準備ができているファイルをスキャンして回復できます。
を利用する Deep Scan フォーマットのためにファイルを永久に失った場合の機能。 この機能は、フォーマットされたドライブをセクターごとにスキャンし、以前に存在していたファイルを認識します。 あなたのWindowsPCから300以上の削除されたファイルタイプを回復する能力は、このソフトウェアを成功したそして効果的なツールにします。
ソフトウェアのインターフェースは、ツール自体がファイル回復プロセス全体を通じてユーザーをガイドするように構築されています。 今すぐ無料版をダウンロードして、ファイルを保存する前に回復してプレビューしてください。
コンピュータにCAT Data Recoveryソフトウェアをダウンロード、インストール、起動します。 そして、以下の手順に従ってください。
削除されたファイルはどこに行き、それらの永久に削除されたファイルを回復する方法を知りたいですか? CATデータ復旧ソフトウェアは、ウィンドウコンピュータから完全に削除されたファイルを取り戻すのに役立ちます。 削除されたファイルの回復プロセスをテストするプレビュー機能を使用すると、CATを使用して完全に削除されたファイルを回復しようとすることを拒否する理由はありません。
ステップ 1: クリック Recover Files メイン画面から、ファイルが削除されたボリュームを選択します。
ステップ 2: クリック Scan, プロセスが完了し、回復可能なファイルが表示されるまで待ちます。
ステップ 3: 回復したいファイルが画面に表示されていない場合は、をクリックします Deep Scan 名前が示すように、ソフトウェアはドライブを完全にスキャンし始めます。
ステップ 4: ファイルの回復プロセスが完了したら, double-click 復元されたファイルをプレビューして確認します。
クイックヒント:
今後このようなシナリオを回避するには、以下に記載されている要素に従っていることを確認してください。