RAWパーティションは、ファイルシステムやファイル構造を持たないパーティションです。 ファイルシステムは、オペレーティングシステムが内部に存在するデータを読み取るために不可欠です。
したがって、NTFSファイルシステムがWindows 7、8、8.1、または10コンピューターでRAWになっている場合、OSはパーティション内に存在する情報とファイルを読み取ることができません。
ただし、この有益な記事に記載されている4つの方法を使用すると、データを失うことなくRAWパーティションをNTFSに復元できます。
RAWファイルシステムをNTFSに修正する前に、NTFSがRAWになったときに表示されるエラーメッセージをお知らせください。
RAWパーティションを参照するシナリオとエラーメッセージ:
上記のリストと同様のエラーまたはシナリオに直面している場合は、パーティションをフォーマットしたりアクセスしたりしないでください。 これはあなたを導くかもしれません 失われるか、パーティションから削除されるファイル。
最初の方法はシンプルでありながら非常に効果的であり、ファイルエクスプローラーを使用してRAWパーティションをNTFSに変換するのに役立ちます。 ただし、この方法は、パーティション内にファイルが存在しない場合にのみ推奨されます。
このプロセスでは、システムファイルとともにファイルが削除され、新しいNTFSファイルシステムが再構築されます。 ただし、RAWパーティション内に重要なファイルが存在する場合でも心配する必要はありません。 名前のこのパーティションの回復ソフトウェア CAT Data Recoveryは、削除されたデータを回復するのに役立ちます。
以下の手順に従ってください。パーティションがアクセス可能なNTFSファイルシステムに変換されます。
ステップ 1: Go to File Explorer RAWになっているパーティションを右クリックします。
ステップ 2: クリック Format… を展開します File System 落ちる。
ステップ 3: クリック Restore device defaults そして uncheck 下の画像に示すように、クイックフォーマットオプション。
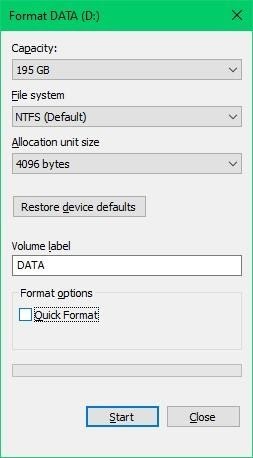
ステップ 4: 選択する Start プロセスが完了するのを待ちます。
ドライブ内に存在するエラーの数によっては、このプロセスでRAWパーティションをNTFSに変換するのに時間がかかります。
RAWになったパーティションは、としてラベル付けされます Unallocated またはディスクの管理プログラムで識別されていません。 ドライブに大きな影響がない場合は、このパーティションを復元できます。 RAWパーティションが未割り当てとしてラベル付けされていないが、パーティションのリストに表示されている場合は、そのドライブを右クリックし、選択 Format 設定をNTFSに変更します。
RAWパーティションが次のようにラベル付けされている場合 Unallocated, 下記の手順に従ってください。
ステップ 1: デバイスに移動します Manager Windowsコンピュータで。
ステップ 2: 展開 Disk drives その後、としてラベル付けされたRAWドライブを右クリックします Unallocated.
ステップ 3: クリック Scan for partitions RAWパーティションを右クリックした後、プログラムがドライブをスキャンするまで待ちます。
ステップ 4: クリックしてください Restore Partition ダイアログボックスが表示されるまで待ちます。
ステップ 5: ドライブ文字を割り当て、NTFSファイルシステムを選択して、をクリックします Restore RAWパーティションの回復プロセスを開始します。
これにより、RAWパーティションのファイルシステムがNTFSに修正されます。 ただし、それでもエラーにアクセスするためのフォーマットのプロンプトが表示される場合は、次の方法に従ってください。
コマンドコードを使用してRAWをNTFSに変換すると、パーティションが修復され、内部に存在するすべてのエラーが削除されるため、非常に効率的です。 以下の手順に従って、ファイルを失うことなくRAWパーティションを修正してください。
ステップ 1: このコードを入力またはコピーして貼り付けます “convert (driver letter): /fs:ntfs” ヒット enter.
注意: (ドライブ文字)をRAWパーティションに割り当てられた文字に置き換えることを忘れないでください。
ステップ 2: プロセスが完了するまで待ち、プロセスが完了したらウィンドウを閉じないでください。
ステップ 3: 最初のプロセスが完了したら、このコマンドをコピーして貼り付けます “chkdsk x: /B” 「X」をRAWパーティションに割り当てられたドライブ文字に置き換えます。
このプロセスが完了したら、コマンドプロンプトを閉じて、コンピューターを再起動します。 RAWパーティションが修正され、NTFSに変換されます。
DiskPartは、Windowsオペレーティングシステムに組み込まれているコマンドプロンプトユーティリティで、内部および外部ストレージドライブのパーティションを並べ替え、作成、削除、変更、および修正できます。 DiskPartがRAWパーティションで実行されると、以前に存在していたファイルとデータがフォーマットされます。
データを完全に削除した後、DiskPartユーティリティはファイルシステムをパーティションに再割り当てして、アクセスできるようにします。
以下の手順に従い、DiskPartを使用してRAWパーティションを修正します。
ステップ 1: クリック Windows logo ボタンとタイプ diskpart.
ステップ 2: 右クリック diskpart.exe 選択します Run as administrator.
ステップ 3: コマンドを入力またはコピーします list volume ヒット enter
注意: RAWになっているパーティションは、画像に示すように、fs列でRAWとしてラベル付けされます。 次の手順で必要になるため、RAWパーティションのボリューム番号を覚えておいてください
ステップ 4: コマンドを入力またはコピーします select Volume # ヒット enter. (ここで、#はRAWパーティションにラベル付けされた番号を指します)
ステップ 5: コマンドを入力またはコピーします “format fs=ntfs quick” ヒット enter パーティションをNTFSファイルシステムとしてフォーマットします。
ステップ 6: タイプ exit ヒット enter DiskPartを使用してRAWパーティションが修正されたら。
これらの4つの方法のいずれかが、RAWパーティションを修正してNTFSに変換するのに役立ったに違いありません。 ただし、これらの方法は、RAWパーティションを修正し、NTFSに変換することのみを目的としており、データの保証はありません。
RAWからNTFSへの変換中に失われた、または削除されたファイルやデータを取り戻すには、専門家が必要になります RAWドライブの回復 ソフトウェア。
このパーティション回復ソフトウェアのスキャンアルゴリズムの深さは、RAWパーティションからフォルダと300以上のファイルタイプを回復することができます。 CATデータ復旧ソフトウェアのインターフェースと復旧プロセスは自明であり、100%の復旧プロセスになります。 今すぐ無料トライアルをダウンロードして、最も簡単なパーティションリカバリプロセスを体験してください。
あなただけのRAWパーティションを選択しているしなければならないすべては、上をクリック Scan そして、ソフトウェアが回復可能なデータを表示するまで待ちます。 このRAWパーティションの回復ソフトウェアの無料版は、 Preview ソフトウェアを購入してファイルを目的の場所に保存する前に、ファイルを確認できる機能。
*このパーティション回復ソフトウェアに関して質問がある場合は、専用の サポート CATデータ復旧のチームと彼らはデータが無料で復旧されるまであなたを案内します。