Windowsユーザーの場合、BSOD(ブルースクリーンオブデス)に少なくとも1回遭遇している必要があります。 BSODエラーは、ハードウェア/ソフトウェアの問題が原因で、Windowsコンピューターがシステムブートファイルを読み取ったりロードしたりできないことを意味します。 そのようなBSODエラーの1つはWHEA_UNCORRECTABLE_ERRORであり、そのBSODエラーコードは0x0000124です。 マイクロソフトの公式コミュニティは、停止コードWHEA UncorrectableErrorがハードウェアエラーが原因で発生していることを確認しています。 ただし、ハードウェアエラーがWHEAエラーの唯一の理由であるという意味ではありません。 WHEA Uncorrectableエラーを修正する方法を知る前に、このBSODエラーの原因を理解しましょう。
注意: 他のWindowsストップコードまたはBSODに遭遇した場合 カーネルデータのページインエラー, これらのエラーコードも修正できます。 この記事を最後まで読んで、5つのソリューションすべてを試してください。
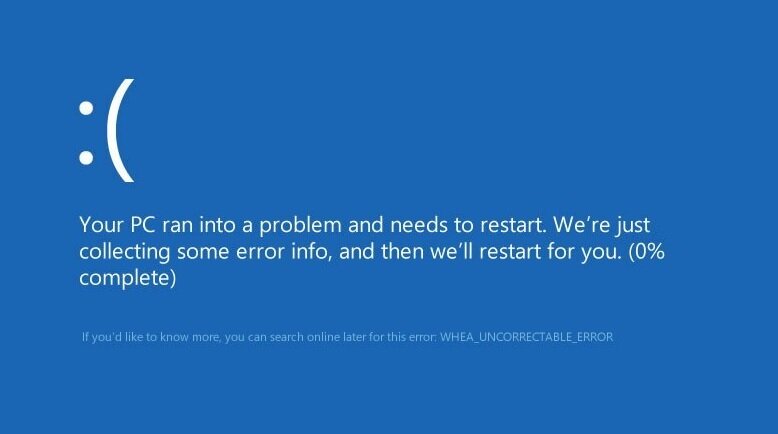
ユーザーが遭遇します “Your PC ran into a problem whea_uncorrectable_error” Windows OSコンピュータ、PC、またはラップトップに:
これらの問題を修正しようとすると、これらの問題が効果的に修正される可能性が高くなります。 ただし、HDDまたはストレージドライブが破損している場合は、ドライブが修正されるまでデータが危険にさらされます。 専門家を使用して、HDDまたは他のドライブを修正しようとしているときにデータが失われた場合 データ復旧ソフトウェア CATデータ復旧ソフトウェアのように唯一の効果的なオプションです。 このソフトウェアは、MBRの破損、BSODエラー、フォーマット、再フォーマットなどのために削除されたデータを取り戻すことができます。
whea_uncorrectable_errorを修正するのに役立つさまざまなタイプのメソッドとソリューションについて理解しましょう。
WHEAエラーが発生した後、最初に行うことは、ハードウェアコンポーネントが正しく接続されているかどうかを確認することです。 接続が緩んでいる場合は、コンポーネントを正しく接続してから、PCを再起動します。 この回避策は、エラーを診断するためのソフトウェアを購入する場合と比較すると、すばやく簡単です。
これで大きな違いが見られない場合は、以下の方法を慎重に実行してすばやく試して、PCのWHEAエラーを修正してください。 最初の方法は、CPUのオーバークロック設定を無効にしてWHEAエラーを解決することです。
コンピューターを再起動し、PCの製造元に応じてF8、F9、またはF12をタップし続けます。BIOS画面が開いたら、以下の手順に従って、CPUのオーバークロックを無効にしてWHEAエラーを修正します。
ステップ 1: に移動 Advanced > Performance > Overclocking.
ステップ 2: CPUのオーバークロックが有効になっている場合は無効にしてから、変更を保存します。
ステップ 3: BIOSを終了し、コンピューターを再起動して、whea_uncorrectable_errorが修正されているかどうかを確認します。
注意: WindowsリカバリキットまたはWindowsメディアインストールキットを常に用意してください。 これにより、コマンドプロンプトとBIOS設定にすばやくアクセスできます。
Windowsインストールメディアキット(CD、DVD、またはUSB)を使用して、WindowsPCをセーフモードで再起動できます。 できるだけ多くのデータをバックアップするようにしてください。 データが安全にバックアップされたら、PCを工場出荷時の設定に復元できます。 これにより、停止コード0x0000124エラーが修正される場合があります。 Windowsをセーフモードで起動する方法を知るには、以下の手順に従ってください。
ステップ 1: Windowsインストールメディアキットを挿入し、をクリックします Repair your Computer。 クリックしないでください Install now。
ステップ 2: に移動 Troubleshoot > Advanced options > Startup Settings.
ステップ 3: スタートアップ画面で、4またはF4を押して Enable Safe Mode 下の画像に示すオプション。
ステップ 4: ヒット Enter, 修復を終了し、WindowsPCを再起動します。
MBRファイルまたはシステムファイルが破損すると、多くの場合、アクセスできないWindowsPCが残ります。 Windowsインストールメディアキットが利用可能であることを確認してください。 Windowsメディアキットがないと、コマンドプロンプトユーティリティにアクセスできません。 CMDを使用してMBRまたはシステムファイルを修正する方法を知るには、以下の手順に従ってください。
ステップ 1: Windowsインストールメディアキットを挿入し、をクリックします Repair your Computer。 クリックしないでください Install now。
ステップ 2: に移動 Troubleshoot > Advanced options > Command Prompt 下の画像に示すように。
ステップ 3: CMDユーティリティが読み込まれたら、以下に示すコマンドコードを次々にコピーして貼り付けます。
ステップ 4: CMDプロセスが完了したら、メディアキットを取り外し、WindowsPCを再起動します。
上記の方法のいずれも効果がなかった場合は、Windows PCを工場出荷時の状態にリセットすることが、WHEAエラーを解決する唯一の方法です。 Windowsインストールメディアキットがコンピューターに接続されていることを確認してください。 以下の手順に従って、Windowsコンピュータを修復およびリセットします。
ステップ 1: Windowsインストールメディアキットを挿入し、をクリックします Repair your Computer。 クリックしないでください Install now。
ステップ 2: に移動 Troubleshoot > Reset your PC.
ステップ 3: リセットプロセスに従い、を選択します Remove everything プロンプトが表示されたら。
コンピュータが再起動し、リセットプロセスが完了するまで待ちます。 プロセスが完了すると、WHEAエラーが修正され、WindowsPCが効率的に起動します。 ただし、選択すると気付いたかもしれません Remove everything 以前に存在したすべてのデータも削除されることを意味します。 しかし、それに対する解決策もあるので、もう心配する必要はありません。 はい、あなたはそれを正しく聞きました、削除された、失われた、またはフォーマットされたデータはCATの助けを借りて回復することができます。
あなたはCATデータ復旧ソフトウェアを使用してWHEAエラーが発生した後にデータを回復することができます。 このデータ復旧ツールは、WindowsとMacの両方のバージョンで利用できます。 CATデータ復旧ソフトウェアは、紛失、破損、破損、フォーマット、または再フォーマットされたストレージドライブから300以上のファイルタイプを認識して復旧することができます。 このソフトウェアのわかりやすいインターフェイスにより、最も一般的な初心者ユーザーでもシームレスなリカバリプロセスが可能になります。
ただし、新しいデータを使用したり、コンピューターに保存したりしないでください。 これにより、データが新しいデータで上書きされる可能性がなくなります。 以前のデータメモリが新しいデータで上書きされると、データ復旧ソフトウェアがデータを取り戻すことは非常に困難になります。 WHEAエラー0x0000124が発生した後、ファイルとデータを回復する方法を学びましょう。
WindowsコンピュータにCATデータ復旧ソフトウェアをダウンロード、インストール、起動します。 以下の手順に従ってください。
ステップ 1: クリック Recover Partitions, ストレージデバイスからあなたの最近修理HDDを選択し、上のヒット Scan.
ステップ 2: ソフトウェアがドライブをスキャンすると、WHEAエラーを修正した後でも回復できるデータが表示されます。
ステップ 3: 回復したいファイルが画面に表示されていない場合は、をクリックします Deep Scan ソフトウェアがハードドライブの完全なスキャンを開始します。
ステップ 4: スキャンプロセスが完了したら、この復元されたデータを外部ストレージドライブに必ず保存してください。
上記の手順に従うことにより、WHEA UncorrectableエラーのためにPCをリセットした後でも、データを正常に回復している必要があります。 ただし、データ復旧プロセスに関して質問がある場合は、お気軽に サポート CATデータ復旧のチーム。