カーネルデータのページインエラーにより、0x0000007aエラーコードのWindowsブルースクリーン(BSOD)が発生します。 コンピュータを起動しているときに、次の画面にメッセージが表示されます
“A problem has been detected and Windows has been shut down to prevent damage to your computer. KERNEL_DATA_INPAGE_ERROR”
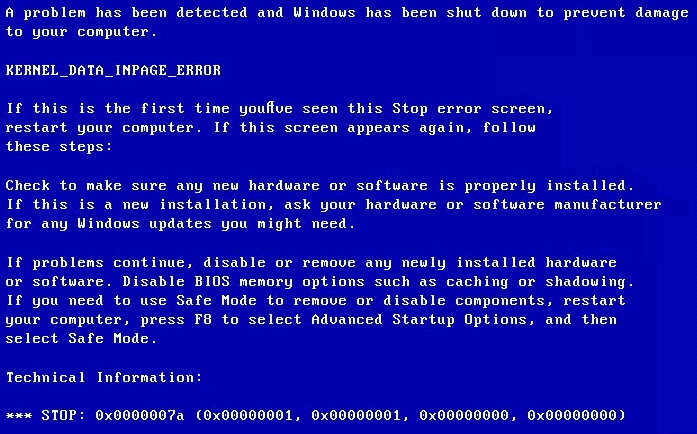
この有益な記事の残りの部分を読み、ツールを使用せずにカーネルデータインページエラーを無料で修正する方法を理解してください。
Windowsページファイルのカーネルデータが破損する原因は次のとおりです:
MicrosoftフォーラムのユーザーによるFAQ:
ウィンドウシステムのカーネルデータは、Windowsオペレーティングシステムの中心部分を指します。 カーネルは、コンピューターのソフトウェアとハードウェアの間のチャネルとして機能します。 また、コンピュータのRAMとCPU時間を追跡します。
ページファイルは、RAMの拡張として使用されるWindowsハードディスク上の予約部分です。 このファイルは、さまざまなパスまたは場所に存在するデータの読み取りを高速化するのに役立ちます。
カーネルインページエラーが発生した場合、画面に表示されるコードは、このBSODの原因を示しています。 以下にリストされているのは、エラーの原因に対処するさまざまなタイプのエラーコードです。
注意: 0x0000007aエラーを修正する前に、Windowsコンピュータを再起動することをお勧めします Safe Mode with Networking ハードディスクからデータをバックアップします。
この特定のエラーはファイルの破損が原因で発生するため、データが危険にさらされる可能性があります。 ネットワークでセーフモードにアクセスするには、コンピュータを再起動し、BIOS画面が表示されるまでF8またはF9を繰り返しタップします。
以下の方法でシステムファイルを修正する前に、コンピュータをセーフモードで再起動して、 This PC -> right-click on C: drive -> Properties -> Tools tab -> ティックするerror checking 次に、Windowsを再起動して、エラーが修正されたかどうかを確認します。 エラーが修正されていない場合は、以下の方法でシステムファイルを修正してください。
カーネルデータのページめくりエラーを修正するのに役立つ2種類のコマンド属性があります。
最初の方法は、ハードディスクに存在する不良セクタを修正しようとします。
ステップ 1: 押してWindowsのロゴボタン、タイプ Command Prompt 選択します Run as administrator.
ステップ 2: この属性をコピーします chkdsk c: /f /r ヒット Enter.
注意: コマンドのC:は、Windowsシステムファイルがインストールされているドライブの場所を示します。 Windows OSを他のドライブにインストールした場合は、C:文字をその特定のドライブ文字に置き換えます。
プロセスが完了するまで待ち、コマンドプロンプトで不良セクタが修正されたら、セーフモードを無効にしてコンピュータを再起動します。
2番目のタイプのコマンド属性は sfc /scannow. SFC(システムファイルチェッカー)は、破損したシステムファイルを正常なファイルに置き換えるか、不足しているシステムファイルをインストールしようとします。
ステップ 1: 押してWindowsのロゴボタン、タイプ Command Prompt 選択します Run as administrator.
ステップ 2: この属性をコピーします sfc /scannow ヒット Enter.
注意: 間にギャップスペースが1つあることを確認してください sfc そして /.
プロセスがシステムファイルを修復するまで待ち、修復が完了したら、コンピューターを再起動してエラーが修正されたかどうかを確認します。
エラーが修正されていない場合は、次のセクションの手順に従ってRAMメモリを修正してみてください。
ステップ 1: 押す Windows logo button + R とタイプ mdsched.exe の中に Run タブ。
ステップ 2: クリック Restart now and check for problems (recommended).
コンピュータが再起動し、ツールがRAMの診断を試みます。 RAMに問題がなければ、心配する必要はありません。 ただし、ツールがRAMのエラーを検出した場合は、新しいものと交換する必要があります。
注意: あなたがセーフモードでコンピュータにアクセスすることができない場合、コンピュータを再起動し、製造元によるとF8、F9またはF12をタップすることで、BIOSの設定に移動し、選択 Diagnostics. システムコンポーネントのチェックまたはテストを参照するオプションを選択し、プロセスが完了するまで待ちます。 このテストでは、RAMと他のコンポーネントを診断し、プロセスには最大30〜40分かかります。
デバイスドライバの修正とは、ドライバを再インストールするか、ハードディスクから破損したファイルを削除することを指します。
デバイスドライバに障害がある場合、ハードディスクからデータが失われる可能性が高くなります。 ドライバーのトラブルシューティングと修復を行う場合、診断でデータがウイルスまたは感染ファイルであると見なされると、中に存在するデータは失われます。
ただし、データのバックアップをとっていない場合は、専門のデータ復旧ソフトウェアを使用することをお勧めします。
デバイスドライバの修正を開始する場合は、以下の手順に従ってください。
ステップ 1: 押す Windows logo button + X をクリックします Device Manager.
ステップ 2: を展開します Disk drives カラム, right-click ハードディスク上で選択します Properties ドロップダウンリストから。
ステップ 3: クリック Driver タブをクリックし、ドライブにエラーがある場合は、を選択します Uninstall Device.
注意: ドライブをアンインストールした後、ドライブをインストールする際のマルウェアを防ぐために、製造元の公式Webサイトから特定のドライバーをインストールできます。
ステップ 4: エラーがあなたのドライブ上に存在しない場合は、単に選択 Update Driver ドライブが更新されます。
デバイスドライバーを修復、更新、またはデフォルト状態にロールバックすると問題が解決する場合がありますが、その特定のドライバーに存在していたデータを犠牲にする必要があります。
障害のあるデバイスドライバーからデータを回復するには、次のような専門のデータ回復ソフトウェアの助けが必要になります CATデータ復旧ソフトウェア。
このソフトウェアは、ドライブがフォーマットされている、再フォーマットされている、破損している、またはアクセスできない場合でも、ハードディスクからデータを回復するのに熟練しています。 カーネルデータページインエラーを修正した後、以下の手順に従ってデータを回復します。
ステップ 1: CATデータ復旧ソフトウェアをダウンロード、インストール、起動します。
ステップ 2: クリック Recover Partitions, からハードディスクを選択します Storage Devices その後、上のヒット Scan.
ステップ 3: ソフトウェアがドライブをスキャンすると、回復可能なデータが表示されます。
ステップ 4: あなたが回復するデータが画面に表示されていない場合は、上のクリック Deep Scan 名前が示すように、ソフトウェアはハードディスクの完全なスキャンを開始します。
ステップ 5: 復元されたファイルを同じドライブに保存せず、データを別の場所に保存します。
デバイスドライバに関して問題が発生していないのに、カーネルデータページページエラーが発生している場合は、以下の方法に従ってください。
Windows OSバージョンの更新後にカーネルインページエラーが発生しましたか? 次に、Windows Updateを元に戻すだけで、この問題をすばやく修正できます。 以下の手順に従って、最近のWindowsUpdateをアンインストールする方法を確認してください。
ステップ 1: セーフモードでデバイスを再起動して、を検索 Windows Update Settings.
ステップ 2: 更新画面で、をクリックします View Update History
ステップ 3: 選択する Uninstall Updates プロセスが完了して再起動するまで待ちます。
これにより、カーネルインページエラーが修正され、新しいバージョンがリリースされるまでWindowsコンピューターが更新されません。
悪意のあるサードパーティのソースを介してプログラムまたはアプリケーションをインストールすると、アプリケーションプロセスがオペレーティングシステムの機能と競合する可能性があり、これによりBSODが発生します。 悪意のあるアプリケーションをアンインストールして0x0000007aエラーを修正し、システムアプリケーションやドライバーを削除しないようにしてください。これもBSODにつながります。
この記事に記載されているさまざまな方法に従って、Windowsコンピューターのカーネルデータページページエラーを修正する必要があります。
ただし、本物のWebサイトまたはソースからプログラムまたはアプリケーションをダウンロードすることをお勧めします。 また、インストールする前にデータのバックアップを取り、Windowsコンピューターを更新します。