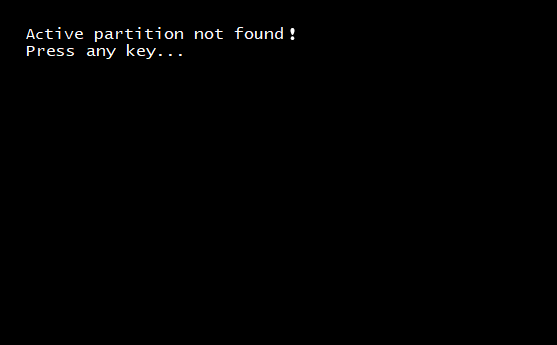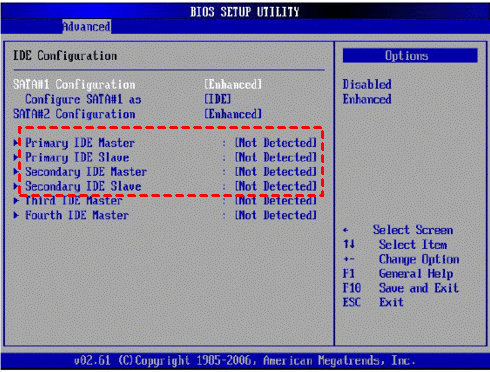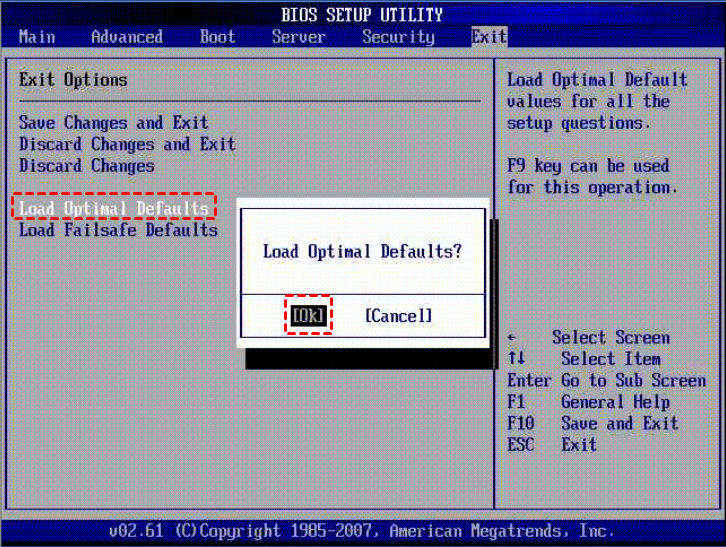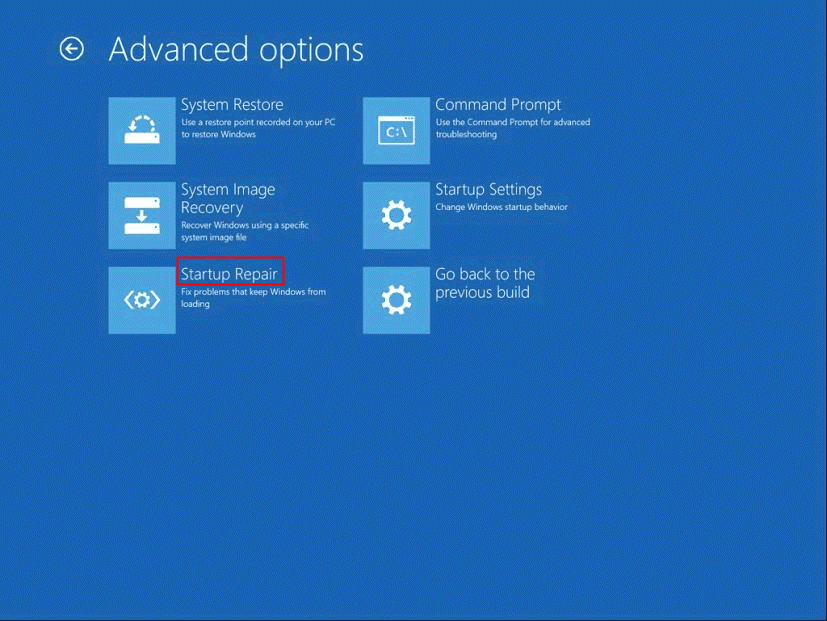コンピュータの起動に使用され、オペレーティングシステムファイルを含むハードディスク上のパーティションは、アクティブパーティションと呼ばれます。 特定のコンピューターに存在できるアクティブパーティションは1つだけです。
アクティブパーティションに問題がある場合、コンピュータは起動せず、内部に存在するデータにアクセスできません。 したがって、「アクティブパーティションが見つかりません! 任意のキーを押してください…」エラーは、起動可能なパーティションに問題があることを明確に示しています。
ただし、このエラーはBIOSを使用してすばやく解決できるため、このエラーのトラブルシューティングに技術的な知識は必要ありません。 この有益な記述に注意深く従って、アクティブなパーティションが見つからないというエラーを修正する方法を学びます。
「アクティブパーティションが見つかりません。キーを押してください」というメッセージが表示されるのはなぜですか。
コンピュータの次の属性に変更または損傷がある場合、アクティブパーティションが見つからないというエラーが発生します。 詳細な説明は以下のとおりです。
- アクティブパーティションは非アクティブです: パーティションテーブルまたはパーティションのサイズ変更に関連する最近の変更を行った場合は、オペレーティングシステムファイルを含むアクティブなパーティションを誤って無効にした可能性があります。 したがって、コンピュータを起動してアクティブパーティションが見つからないというエラーを解決するには、アクティブパーティションを有効にする必要があります。
- MBRが破損している:マスターブートレコード(MBR)は、コンピューターの起動中に必要となる重要なセクターです。 これは、Windowsにアクセスする場所に関する情報が保存されている場所です。 したがって、MBRが破損しているかアクセスできない場合は、アクティブパーティションが見つからないというエラーが発生します。
- BIOSが検出されない:WindowsコンピューターがBIOS設定を検出できない場合、アクティブパーティションにアクセスできず、Windowsコンピューターにアクセスできなくなります。 したがって、アクティブなパーティションが見つかりません。
- 不適切なBIOS設定:システムの問題のトラブルシューティングを試みているときにBIOS内の設定を不適切に変更した場合、アクティブパーティションが見つかりませんというエラーが発生します。 この場合、BIOS設定をすばやくリセットして、アクティブパーティションが見つからないというエラーを修正できます。
- Windowsシステムファイルが破損している:システムファイルが無効、アクセス不能、または破損している場合、アクティブパーティションはシステムファイルにアクセスできないため、アクティブパーティションが見つからないというエラーが発生します。
- 不正なブートオプションの優先度:優先起動パーティションを誤って他のパーティションに変更した場合、BIOSは必要なファイルを見つけることができません。 したがって、アクティブパーティションが見つかりませんというエラーが発生します。
アクティブパーティションが見つからないというエラーを修正する方法は?
アクティブパーティションが見つからないというエラーを解決するために試すことができるいくつかの方法があります。 これらのトラブルシューティング方法を順番に実行し、アクティブパーティションが見つからないというエラーを修正してください。
- プライマリパーティションがBIOSによって検出されているかどうかを確認します
BIOS設定でプライマリパーティションが「未検出またはなし」と表示されている場合は、以下の手順に従って、これらの設定をすばやく変更してください。:
ステップ 1: コンピュータを再起動し、ラップトップの製造元に応じて特定のキーを押してBIOSに入ります。
注: 特定のキーは Esc, Del, F2, F8, F10 or F12.
ステップ 2: に移動します Advanced タブそして かどうかを見つける Not Detected 以下の画像に示すように、プライマリIDEマスター、プライマリIDEスレーブ、セカンダリIDEマスター、およびセカンダリIDEスレーブで言及されています。
ステップ 3: これらの設定を変更できる場合は、次のように変更してください。 Auto コンピュータを再起動します。
プライマリパーティションが以前に検出されなかった場合は、アクティブパーティションが見つかりませんというエラーを修正する必要があります。 それ以外の場合は、次のセクションをご覧ください。
- BIOS設定をリセットする
BIOS設定をデフォルトにすばやくリセットすると、アクティブなパーティションが見つからないというエラーがすぐに修正される可能性があります。 以下の手順に従って、BIOS設定をリセットします。
注:BIOSをリセットするときは、デスクトップまたはラップトップが無停電電源装置に接続されていることを確認してください。
ステップ 1: コンピュータを再起動し、特定のキーを使用してBIOSセットアップユーティリティに入ります。
ステップ 2: に切り替えます Exit タブで選択します Load Optimal Defaults 下の画像に示すように。
ステップ 3: 押す F10 変更を保存してコンピュータを再起動します。 これにより、BIOSのデフォルトがリセットされ、アクティブなパーティションの検出に役立ちます。
- スタートアップ修復を使用してアクティブパーティションが見つからないというエラーを修正する
Windows 10インストールメディアCDまたはドライブをお持ちの場合は、スタートアップの修復をすばやく実行できます。 これにより、不足しているファイルまたは破損しているファイルが置き換えられ、アクティブなパーティションが見つからないというエラーが修正されます。 Windows 10インストールメディアを挿入し、以下の手順に従います。
ステップ 1: 現在の時刻とキーボードの種類を設定し、をクリックします Next.
ステップ 2: クリック Repair your computer 選択します Troubleshooting.
ステップ 3: クリック Startup Repair 下の画像に示すように、システム内に存在するエラーを修正するプロセスを待ちます。
- 無効になっている場合は、システムパーティションをアクティブにします
Diskpartを使用して他のエラーを修正しようとしているときに誤ってシステムパーティションを無効にした場合は、Windows10インストールメディアを使用して再度有効にします。 コマンドプロンプトにアクセスし、Diskpartユーティリティを使用して、アクティブなパーティションが見つからないというエラーを修正します。 方法を知るには、以下の手順に従ってください。
ステップ 1: Windows 10メディアキットを開き、をクリックします Repair your computer > Troubleshoot 開いて Command Prompt ユーティリティ
ステップ 2: タイプ diskpart ヒット enter.
ステップ 3: タイプ list disk ヒット enter.
ステップ 4: タイプ select disk 0 (0をコンピュータのプライマリハードディスクの番号に置き換えます).
ステップ 5: タイプ list partition ヒット enter.
ステップ 6: タイプ select partition 1 (1をシステムファイルパーティションに割り当てられた番号に置き換えます).
ステップ 7: タイプ active ヒット enter.
Diskpartユーティリティを使用して、コンピュータを通常モードで再起動します。 コンピュータを修正し、アクティブパーティションが見つからないというエラーを解決している必要があります。
簡単なヒント:
それでも「アクティブパーティションが見つかりません! 上記のすべての方法でトラブルシューティングを行った後でも、[任意のキーを押してください…]エラーが発生します。メディアキットを使用してWindows 10コンピューターを出荷時の設定に復元すると、エラーは確実に修正されます。
ただし、アクセスできないコンピューター内に存在するデータを優先する場合は、影響を受けるコンピューターからハードディスクを取り外し、SATAケースを使用して別のコンピューターに接続します。 あなたはこの専門家を利用することができます パーティション回復ソフトウェア そのハードディスクからデータを回復するためにCATデータ復旧ソフトウェアと呼ばれます。 詳細については、次のセクションをお読みください。
アクティブなパーティションが見つかりませんエラーに直面した後にデータを回復する方法は?
ステップ 1: ダウンロード、インストール、起動 CATデータ復旧ソフトウェア。
ステップ 2: クリック Recover Partitions, からパーティションを選択します Storage Devices その後、上のヒット Scan.
ステップ 3: ソフトウェアが復元されたコンピューターから回復できるファイルをスキャンして表示するのを待ちます。
ステップ 4: 影響を受けるWindows10コンピューターからデータが復元されたら、データを任意の場所に保存し、バックアップとして外部ストレージデバイスに保存します。
結論:
この有益な記事は、BIOSセットアップユーティリティまたはコマンドプロンプトを使用して、アクティブパーティションが見つからないというエラーを修正するのに役立つはずです。 ただし、Windows 10を出荷時の設定に復元して、エラーを修正し、コンピューターにアクセスしておく必要があります。 ソフトウェアまたはツールの動作方法に関連する質問がある場合は、CAT DataRecoveryのサポートチームに連絡してください。