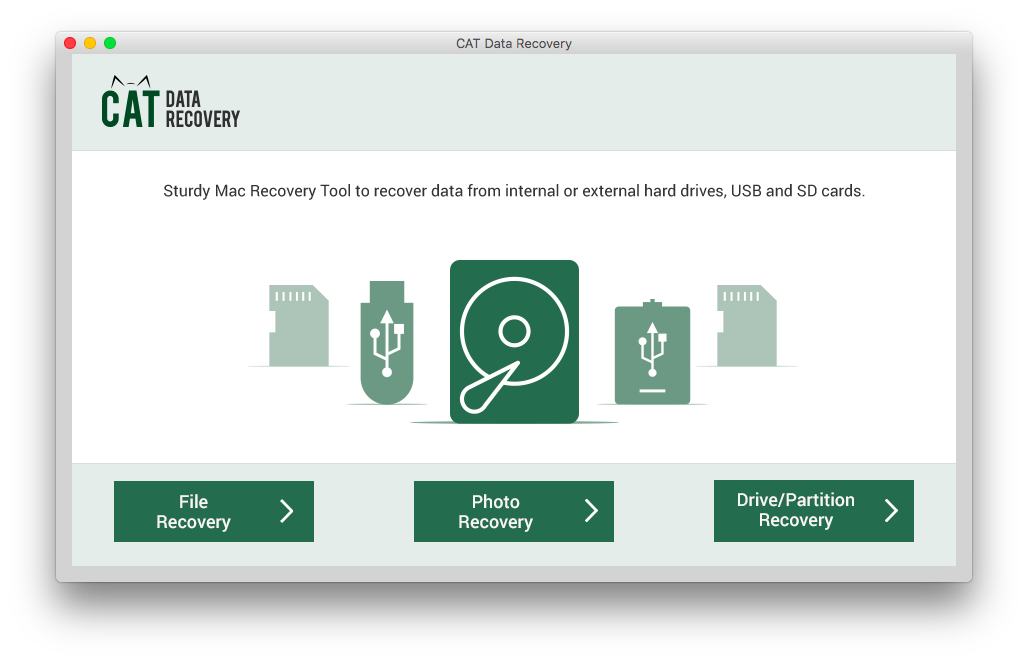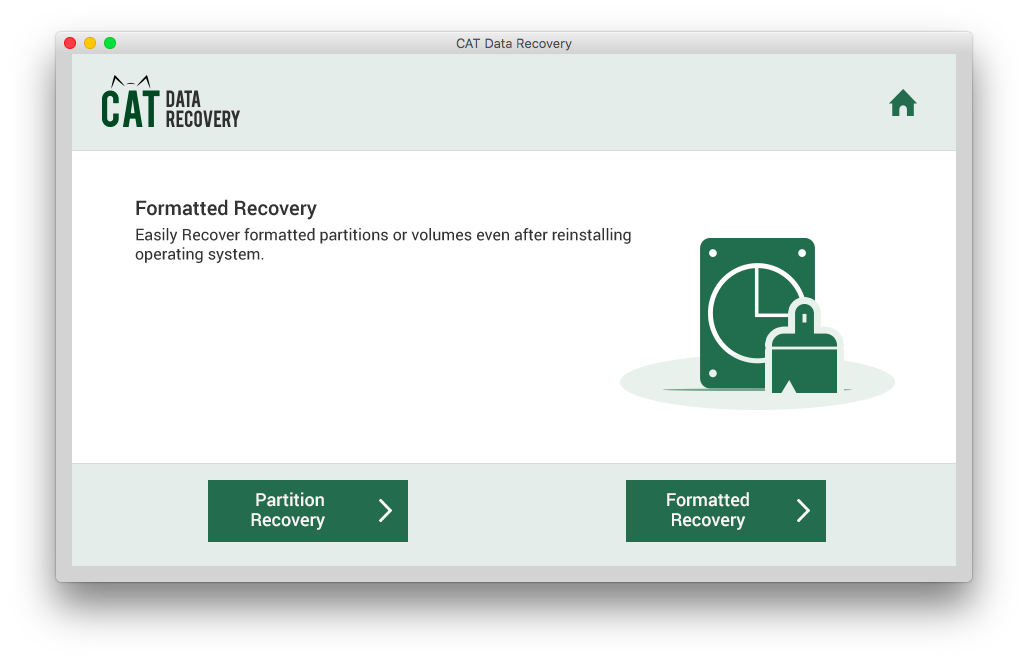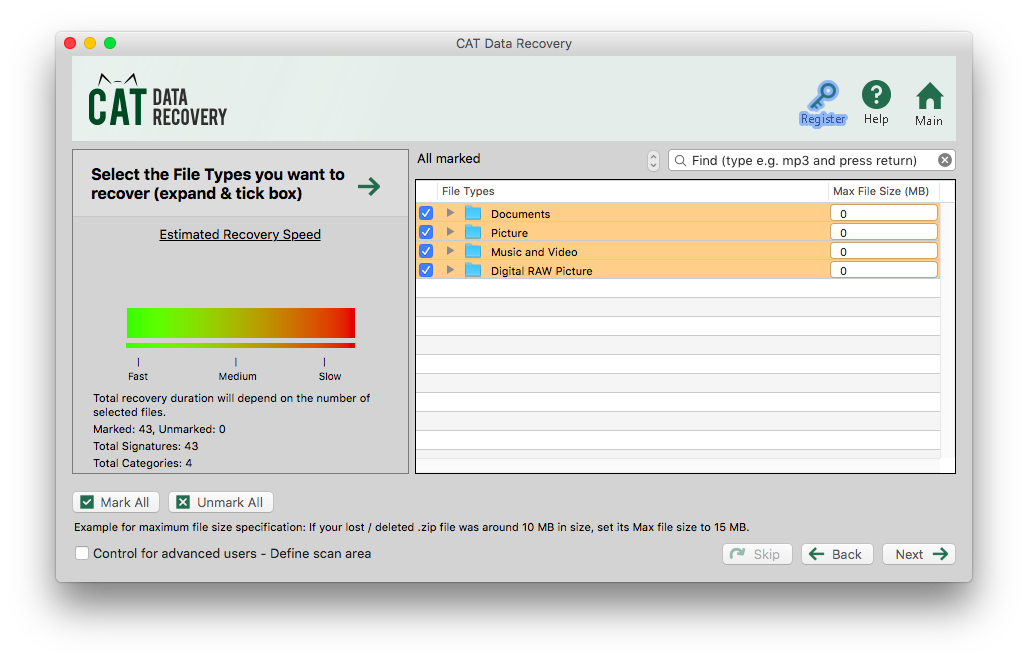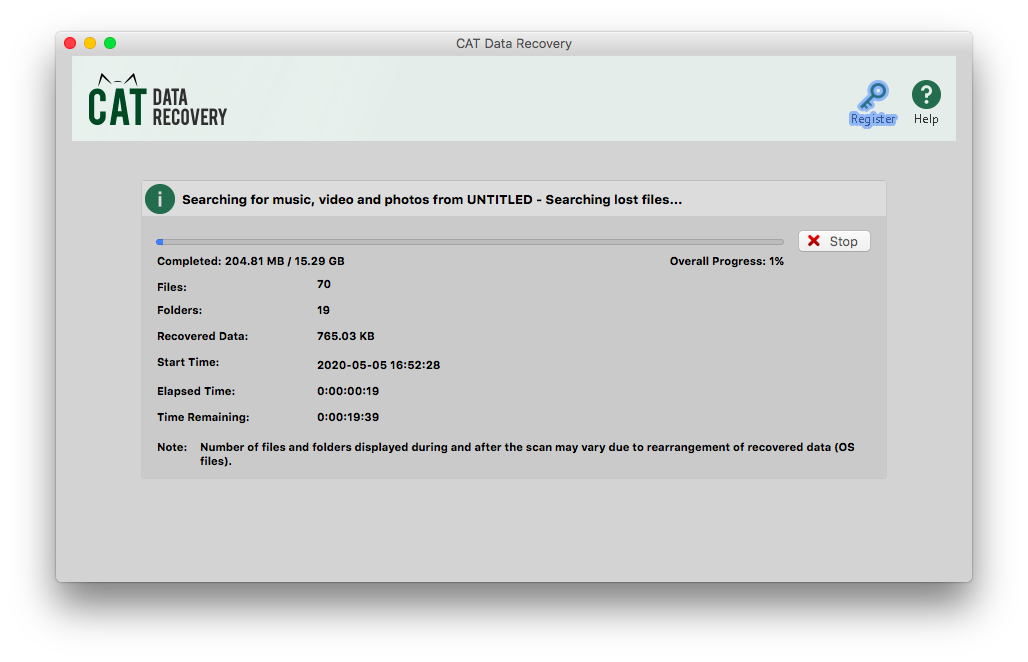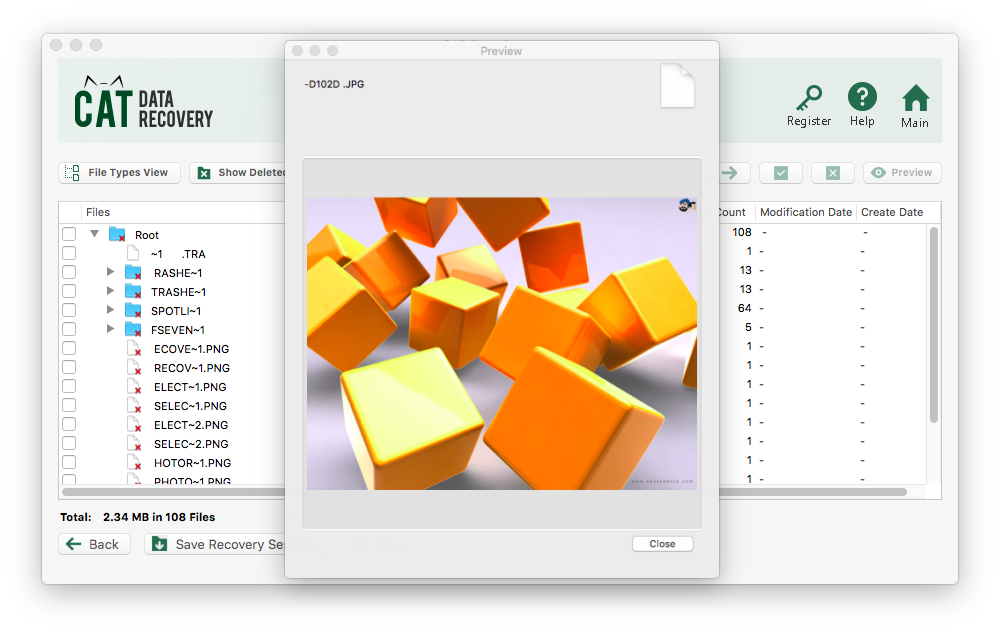MacBook Proおよびその他のMacシステムは、耐久性のあるHDD(ハードディスクドライブ)またはSSD(ソリッドステートドライブ)で十分に構築されています。 しかし、人的または論理的なエラーのために、Macシステムでもファイルの削除とハードディスクの障害は避けられません。 幸いなことに、これらのコンピュータには、場合によっては無料でMacハードドライブからデータを回復するのに役立つ効果的な組み込み機能があります。
ただし、これらの方法には十分な技術的知識が必要であり、プロセスに誤りがあった場合、ファイルが完全に削除されたり、コンピューターにアクセスできなくなったりする可能性があります。 したがって、常に専門家を利用することをお勧めします MacのHDDデータ復旧ソフトウェア シンプルなインターフェースと使いやすいプロセスを備えています。
Macハードドライブからデータを取得する前に、Macシステムからデータが失われる方法をお知らせください。 これは、将来的にMacハードドライブからのデータ損失を防ぐのに役立ちます。
Macのハードドライブからデータをどのように失いますか?
Macシステムのハードドライブにアクセスできない、破損している、またはフォーマットされていると、Macシステムからデータが失われます。 このようなシナリオは、:
- Mac OSXソフトウェアの更新または再インストール中に中断が発生します。 これにより、システムファイルが不完全になり、Macのパーティションテーブルにアクセスできなくなります。
- ディスクユーティリティ機能を使用して修復しようとしているときに、誤って別のMacパーティションを選択してしまいました。 これによりファイルシステムが上書きされ、古いファイルシステムに関するデータにアクセスできなくなります。
- システム整合性保護が無効になっており、サードパーティのプログラムをインストールするとマルウェアまたはウイルスの攻撃につながる
- ファイルのバックアップなしでハードドライブをフォーマットします。 これは主に、ユーザーが定期的なバックアップを取るのを忘れがちなために発生します。
MacBookでTimeMachineバックアップを有効にすると、これらの状況に対処できます。 シナリオに関係なく、送信された設定に従って、すべての写真、アプリ、音楽、電子メール、およびシステムファイルを頻繁にバックアップできます。 それでは、MacBookのハードドライブからデータを回復する方法を教えてください。
Macのハードドライブからファイルを回復するにはどうすればよいですか?
あなたは3つの効果的な方法の助けを借りてあなたのMacハードドライブからファイルを回復することができます。 ディスクユーティリティ機能、FSCKコマンド、またはMacハードドライブリカバリソフトウェア。 フォーマットまたは上書きされたデータは、無料の機能を使用して復元することはできません。
CATデータ復旧のようなソフトウェアは、Macのハードドライブからデータを取得するための正しい選択になります。 ただし、ハードドライブに軽度の破損とエラーしかない場合は、これらの無料機能を利用でき、MacHDDデータが復元される可能性があります。
Macのハードドライブを復元するのに役立つ2つの無料の方法
FSCKコマンドとディスクユーティリティ機能は、Macハードドライブを復元してデータを取り戻すのに役立ちます。 ただし、このようなトラブルシューティング方法を実行するときは注意が必要です。 間違った値を入力すると、ハードドライブにあるプログラムまたは個人ファイルが上書きされる可能性があります。
Macコンピュータを深刻な変更から守るために、CAT DataRecoveryのようなプロのMacHDDリカバリソフトウェアを使用することを強くお勧めします。 このソフトウェアは、システムと個人ファイルを変更から保護する読み取り専用モードで構築されています。
次のセクションの手順に従って、ディスクユーティリティ機能を使用してMacハードドライブを復元してみてください。
ディスクユーティリティを使用してMacハードドライブを復元する
MacBookシステムを再起動し、Appleロゴが表示されるまで「Command + R」キーの組み合わせを押し続けます。 これにより、コンピュータがMac OSリカバリモードで起動し、手順に従ってディスクユーティリティを実行します。
ステップ 1: から macOS Utilities ウィンドウ、選択 Disk Utility をクリックします Continue.
ステップ 2: 左側のペインからハードドライブを選択し、をクリックします First Aid.
ステップ 3: ソフトウェアがハードドライブを修復し、以下に示すメッセージのいずれかが表示されるまで待ちます。
ステップ 4:
- 「Mac起動ディスクが正常に修復されました」と表示された場合は、MacBookを再起動すると、ハードドライブのデータが復元されます。
- 「ディスクユーティリティが破損した起動ディスクを修復できない」と表示された場合は、ハードディスクのパーティションテーブルが破損しているか、ファイルが不足していることを意味します。 ディスクユーティリティでハードディスクを修復するには、最初にハードディスクをフォーマットする必要があります。 ただし、フォーマットするとデータが完全に削除されます。 したがって、フォーマットする前にMacハードドライブの回復ソフトウェアを使用することは効率的な解決策です。
FSCKコマンドを使用してMacハードドライブを回復する
ハードドライブが応答しないか、アクセスできない場合は、[ファイルシステムの整合性チェック]コマンドが非常に役立ちます。 FSCKコマンドを実行するには、以下の手順に従ってください。
ステップ1: お使いのMacコンピュータを再起動し、保持します “Command + S” 黒いウィンドウが表示されるまでキーの組み合わせ。 これにより、Macのシングルユーザーモードになり、コマンドラインが開きます。
ステップ 2: コピー&ペーストまたは入力 “/sbin/fsck – fy” コマンドと、その後のヒット return.
ステップ 3: システムが問題を修正すると、次のように表示されます “File System Was Modified” メッセージ。
ステップ 4: 繰り返しますが、同じコマンドラインを繰り返します “/sbin/fsck – fy” システムが表示されるまで “The Volume (name of your HDD) appears to be OK” メッセージ。
これらの2つの無料の方法を試しても、Macハードドライブからデータを回復できない場合は、MacHDD回復ソフトウェアを使用することが唯一の選択肢です。 しかし、Macのハードドライブからデータを回復するためのソフトウェアのコストについて心配するかもしれませんか? 詳細については、次のセクションをお読みください。
ソフトウェアを使用してMacハードドライブからデータを回復するのにどれくらいの費用がかかりますか?
コンピュータのハードドライブが物理的に損傷している場合、500ドルから1000ドル程度の費用がかかります。 ただし、ハードドライブに論理エラーとソフトウェアエラーしかない場合、DIYソフトウェアのコストは100ドル未満になります。 ただし、このMac用CAT HDDリカバリソフトウェアには、リカバリ可能なデータをスキャンして表示するための無料バージョンが付属しています。
Mac HDDの回復プロセスに満足したら、先に進んでフルバージョンを購入できます。 今すぐ無料版をダウンロードして、MacHDDデータ復旧の実行を開始してください。
Mac HDD回復ソフトウェアの詳細については、次のセクションをお読みください。
プロフェッショナルなMacHDDデータ復旧ソフトウェア
Mac用のCATデータ復旧ソフトウェアはからデータを回復することができます:
- APFS、暗号化されたAPFS、HFS +、HFS、およびExFATファイルシステムのハードドライブ。
- Mac OS X v 10.6 Snow Leopard、Mac OS X v 10.7 Lion、Mac OS X v 10.8 Mountain Lion、Mac OS X v 10.9 Mavericks、Mac OS X v 10.10 Yosemite、Mac OS X v 10.11 ElCapitanおよび最新からのリカバリをサポート Mac OS X v10.15カタリナも。
- SSD、USB、メモリカードなどのMacストレージドライブからのデータ復旧はCATで可能です
- アドバンススキャン機能は、フォーマットまたは破損したMacハードドライブから削除されたデータやファイルを回復するのに役立ちます。
ソフトウェアを使用してMacのハードドライブからデータを回復する方法を知るために次のセクションをお読みください。
ソフトウェアを使用してMacハードドライブからデータを回復する手順
Macのハードドライブの回復ソフトウェアをダウンロード、インストール、起動します。 以下の手順に従ってください。
ステップ 1: 選択する Drive/Partition Recovery メイン画面から、次のウィンドウからドライブを選択します。
ステップ 2: クリック Partition Recovery または Formatted Recovery あなたの必要に応じて。
ステップ 3: 具体的に回復したいファイルの種類を選択するか、単にクリックします Skip Macのハードドライブに存在するすべてのデータを回復したい場合。
ステップ 4: ソフトウェアがMacハードドライブから回復可能なファイルをスキャンして表示するのを待ちます。
ステップ 5: 復元されたファイルのいずれかをクリックして、プレビューおよび確認します。
注意: Preview この機能は、メディアファイルタイプでのみサポートされています。