Un utente in una discussione sul forum ha spiegato la sua situazione in cui il video non veniva riprodotto sul suo browser Chrome.
“In Chrome, il video sembra caricarsi e non ci sono errori nel registro della console. Quando si preme il pulsante di riproduzione, carica una parte del file, ma poi non la riproduce. Tuttavia, è interessante notare che se clicco arbitrariamente su un momento successivo nella barra del tempo, diciamo circa a metà, riprodurrà circa 5 secondi del video anche con i sottotitoli, ma senza audio.”
Vediamo prima cosa sono i video HTML5.
HTML5 è una versione migliorata della tradizionale pagina web HTML che è incorporata con componenti audio e video. Questa era la quinta e ultima versione di HTML disponibile in tutto il mondo e ti consente di riprodurre video sul browser senza plug-in o flash player. I video HTML5 sono supportati su tutti i browser più diffusi come Safari, Google Chrome, Mozilla Firefox e Internet Explorer.
Leggi la sezione successiva per sapere cosa causa l’errore Video HTML non trovato.
Che cosa causa l’errore Video non trovato HTML5
Di solito si verifica un errore di video HTML non trovato:
Questo errore può essere risolto rapidamente utilizzando il browser stesso, quindi segui i metodi gratuiti forniti nella sezione successiva e correggi l’errore video HTML5 non trovato.
Puoi correggere rapidamente il video HTML5 non trovato errore seguendo questi metodi di risoluzione dei problemi che verranno elencati di seguito.
Your Chrome browser preference might not be set as auto update whenever an update is available for your browser. Follow the steps to mentioned-below check if you are having an updated version of Google Chrome.
Passo 1: Apri Google Chrome e fai clic su three dots presente nell’angolo in alto a destra.
Passo 2: Selezionare Help e fare clic su About Google Chrome.
Passo 3: Se il tuo Chrome è aggiornato, il tuo browser indicherà che il tuo Google Chrome is up to date come mostrato nell’immagine sotto.
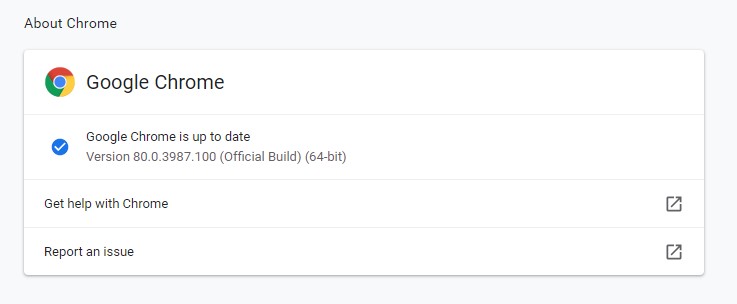
Tuttavia, se il tuo browser Chrome non è aggiornato, aggiorna il browser e premi F5 nella pagina specifica per ricaricare il video.
La cache e i cookie vengono memorizzati nel browser Chrome per fornire una migliore esperienza utente. Tuttavia, i file multimediali salvati nella cache del browser potrebbero entrare in conflitto con la versione live della pagina. Seguire i passaggi indicati di seguito per rimuovere i cookie e la cache.
Passo 1: Apri Google Chrome e fai clic su three dots presente nell’angolo in alto a destra.
Passo 2: Clicca su Select > Advanced -> Privacy and security -> Clear browsing data.
Passo 3: Modifica l’intervallo di tempo to All Time e seleziona solo le caselle mostrate nell’immagine sottostante.
Passo 4: Clicca su Clear data, torna alla pagina web e premi F5. Questo sarà riparare HTML5 video non trovato errore.
La disabilitazione di questa impostazione di sistema predefinita ha risolto l’errore di video HTML5 non trovato per molti utenti. Seguire i passaggi per disabilitare l’accelerazione hardware.
Passo 1: Apri Google Chrome e fai clic su three dots presente nell’angolo in alto a destra.
Passo 2: Clicca su Settings -> Advanced -> System.
Passo 3: Deseleziona il Use hardware acceleration when available come mostrato nell’immagine sotto.
Passo 4: Torna alla pagina web e premi F5 per ricaricarla. Il tuo errore di video non trovato verrà corretto.
L’apertura della pagina Web in modalità di navigazione in incognito ti aiuterà a isolare il problema poiché non si riferisce a nessuna delle impostazioni o dei cookie esistenti sul tuo Chrome. Per aprire Google Chrome in modalità di navigazione in incognito, premere Ctrl + Shift + N.
Nota: La modalità di navigazione in incognito nei browser Safari e Mozilla Firefox verrà denominata Nuova finestra privata.
Se il video viene caricato dalla pagina Web specifica in modalità di navigazione in incognito, questo lo indica:
Rimuovi i componenti aggiuntivi, i plug-in e ripristina le impostazioni di Chrome su riparazione HTML5 video non trovato errore in modalità normale.
Ho provato tutti i metodi sopra menzionati e se stai ancora riscontrando un errore di video HTML5 non trovato, consentire a Flash Player di riprodurre manualmente il video sarà l’ultima risorsa. Segui i passaggi indicati di seguito per sapere come correggere l’errore di video HTML5 non trovato utilizzando Flash.
Passo 1: Clicca sul padlock del sito in cui non è possibile riprodurre il video e selezionare Site settings come mostrato nell’immagine sotto.
Passo 2: Trova Flash nel Permissions sezione e cambiarlo in Allow come mostrato nell’immagine sotto.
Passo 3: Torna alla pagina web e premi F5. Il tuo errore di video non trovato verrà corretto.
Suggerimento bonus: Se hai video corrotti nel tuo computer, non utilizzare strumenti online per risolverli. L’utilizzo di strumenti online per riparare i video apporterà modifiche permanenti e comprometterà la qualità del video. Tuttavia, puoi evitarlo utilizzando uno strumento di riparazione video professionale come CAT strumento di riparazione video. Per mantenere il tuo file video lontano da ulteriori danni, questo strumento funziona solo sulla versione di copia del tuo file video originale.