Se sei un utente Windows, devi aver incontrato BSOD (Blue Screen of Death) almeno una volta. L’errore BSOD significa semplicemente che il tuo computer Windows non è in grado di leggere o caricare i file di avvio del sistema a causa di alcuni problemi hardware / software. Uno di questi errori BSOD è WHEA_UNCORRECTABLE_ERROR e il suo codice di errore BSOD è 0x0000124. La comunità ufficiale di Microsoft ha confermato che il codice di arresto WHEA Uncorrectable Error è causato da un errore hardware. Tuttavia, ciò non significa che gli errori hardware siano l’unica ragione dell’errore WHEA. Prima di provare a sapere come correggere l’errore WHEA non correggibile, vediamo cosa porta a questo errore BSOD.
Nota: Se hai riscontrato altri codici di arresto di Windows o BSOD come kernel dati inpage errore, anche questi codici di errore possono essere corretti. Leggi questo articolo fino alla fine per provare tutte e 5 le soluzioni.

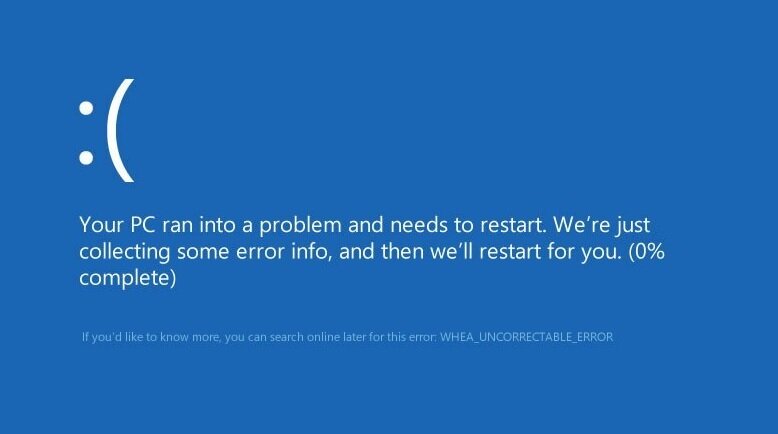
Un utente incontrerà “Your PC ran into a problem whea_uncorrectable_error” se il loro computer, PC o laptop con sistema operativo Windows ha:
Puoi provare a risolvere questi problemi e ci sono buone probabilità che questi problemi vengano risolti in modo efficace. Tuttavia, se l’HDD o l’unità di archiviazione è danneggiata, i dati saranno a rischio fino a quando le unità non saranno riparate. Se ti capita di perdere dati durante il tentativo di riparare il tuo HDD o qualsiasi altra unità, usando un professionista software di recupero dati come il software di recupero dati CAT è l’unica opzione efficace. Questo software può recuperare i dati che sono stati cancellati a causa di corruzioni dell’MBR, errori BSOD, formattazione, riformattazione, ecc.
Impariamo a conoscere i diversi tipi di metodi e soluzioni che ti aiuteranno a farlo riparare WHEA errore non correggibile.
La prima e più importante cosa da fare dopo aver riscontrato l’errore WHEA è verificare se i componenti hardware sono collegati correttamente. In caso di connessione allentata, collegare correttamente i componenti e quindi riavviare il PC. Questa soluzione alternativa è rapida e semplice rispetto all’acquisto di software per la diagnosi dell’errore.
Se questo non ha fatto alcuna grande differenza, segui attentamente i metodi indicati di seguito per provarli rapidamente e correggere l’errore WHEA sul tuo PC. Il primo metodo è risolvere l’errore WHEA disabilitando le impostazioni di overclock della CPU.
Riavvia il computer e continua a toccare F8, F9 o F12 a seconda del produttore del PC.Una volta aperta la schermata del BIOS, segui i passaggi indicati di seguito per correggere l’errore WHEA disabilitando l’overclock sulla CPU.
Passo 1: Vai a Advanced > Performance > Overclocking.
Passo 2: Disabilitare l’overclock della CPU se è abilitato e quindi salvare le modifiche.
Passo 3: Esci dal BIOS e riavvia il computer per verificare se whea_uncorrectable_error è stato risolto.
Nota: Tieni sempre a disposizione il kit di ripristino di Windows o il kit di installazione di Windows Media. Questo ti aiuta ad accedere più velocemente al prompt dei comandi e alle impostazioni del BIOS.
È possibile riavviare il PC Windows in modalità provvisoria con l’aiuto di Windows Installation Media Kit (CD, DVD o USB). Prova a eseguire il backup di quanti più dati possibile. Dopo aver eseguito il backup dei dati in modo sicuro, è possibile ripristinare il PC alle impostazioni di fabbrica. Questo potrebbe correggere l’errore del codice di arresto 0x0000124. Segui i passaggi indicati di seguito per sapere come avviare Windows in modalità provvisoria.
Passo 1: Inserire il kit del supporto di installazione di Windows e fare clic su Repair your Computer. Non fare clic su Install now.
Passo 2: Vai a Troubleshoot > Advanced options > Startup Settings.
Passo 3: Nella schermata di avvio, premere 4 o F4 per selezionare il Enable Safe Mode opzione come mostrato nell’immagine qui sotto.
Passo 4: Avanti Enter, esci dalla riparazione e riavvia il tuo PC Windows.
Le corruzioni nel file MBR o nei file di sistema ti lasceranno spesso con un PC Windows inaccessibile. Assicurati che il Windows Installation Media Kit sia disponibile con te. Senza il Windows Media Kit, non è possibile accedere all’utilità del prompt dei comandi. Segui i passaggi indicati di seguito per sapere come riparare MBR o file di sistema utilizzando CMD.
Passo 1: Inserire il kit del supporto di installazione di Windows e fare clic su Repair your Computer. Non fare clic su Install now.
Passo 2: Vai a Troubleshoot > Advanced options > Command Prompt come mostrato nell’immagine sotto.
Passo 3: Una volta caricata l’utilità CMD, copia e incolla i codici di comando indicati di seguito uno dopo l’altro.
Passo 4: Al termine del processo CMD, rimuovere il media kit e riavviare il PC Windows.
Se nessuno dei metodi sopra indicati è stato efficace, il ripristino del PC Windows allo stato di fabbrica è l’unico modo per risolvere l’errore WHEA. Assicurati che il tuo Windows Installation Media Kit sia collegato al tuo computer. Segui i passaggi indicati di seguito per riparare e ripristinare il tuo computer Windows.
Passo 1: Inserire il kit del supporto di installazione di Windows e fare clic su Repair your Computer. Non fare clic su Install now.
Passo 2: Vai a Troubleshoot > Reset your PC.
Passo 3: Segui il processo di ripristino e seleziona Remove everything quando richiesto.
Attendi il riavvio del computer e il completamento del processo di ripristino. Una volta completato il processo, l’errore WHEA verrà corretto e il tuo PC Windows verrà avviato in modo efficiente. Tuttavia, potresti aver capito che selezionando Remove everything significa che verranno rimossi anche tutti i dati precedentemente presenti. Ma non preoccuparti più perché anche per questo abbiamo una soluzione. Sì, hai sentito bene, i dati che sono stati cancellati, persi o formattati possono essere recuperati con l’aiuto di CAT.
È possibile recuperare i dati dopo aver riscontrato l’errore WHEA utilizzando il software CAT Data Recovery. Questo strumento di recupero dati è disponibile sia per Windows che per Mac. Il software di recupero dati CAT è in grado di riconoscere e recuperare più di 300 tipi di file dalle unità di archiviazione perse, corrotte, danneggiate, formattate o riformattate. L’interfaccia autoesplicativa di questo software consente un processo di ripristino senza interruzioni anche per l’utente inesperto più comune.
Tuttavia, è importante sapere che non è necessario utilizzare o memorizzare nuovi dati sul computer. Ciò elimina la probabilità che i dati vengano sovrascritti con nuovi dati. Una volta che la memoria dati precedente viene sovrascritta con i nuovi dati, diventa molto difficile per qualsiasi software di recupero dati recuperare i dati. Vediamo come recuperare file e dati dopo aver riscontrato l’errore WHEA 0x0000124.
Scarica, installa e avvia il software di recupero dati CAT sul tuo computer Windows. Segui i passaggi indicati di seguito.
Passo 1: Clicca su Recover Partitions, seleziona il tuo HDD riparato di recente dai dispositivi di archiviazione e quindi premi su Scan.
Passo 2: Una volta che il software esegue la scansione dell’unità, verranno visualizzati i dati che possono essere recuperati anche dopo aver corretto l’errore WHEA.
Passo 3: I file che si desidera recuperare non sono elencati sullo schermo, fare clic su Deep Scan e il software inizierà a scansionare completamente il tuo disco rigido.
Passo 4: una volta completato il processo di scansione, assicurati di salvare i dati recuperati su qualsiasi unità di archiviazione esterna.
Seguendo il passaggio sopra indicato, è necessario aver recuperato correttamente i dati anche dopo aver ripristinato il PC a causa di un errore WHEA non correggibile. Tuttavia, in caso di domande sul processo di recupero dei dati, non esitare a contattare il sostegno team di CAT Data Recovery.