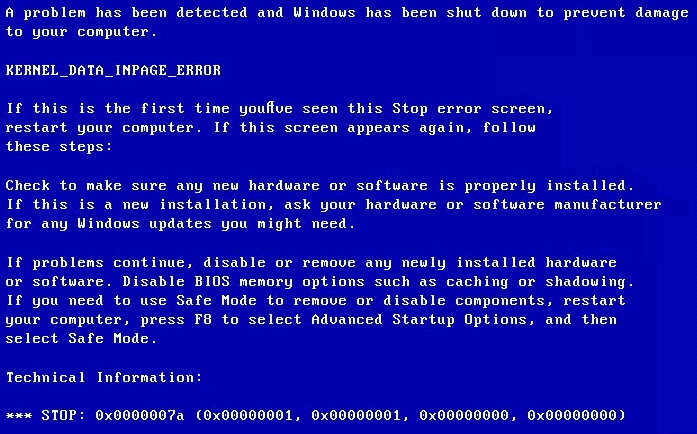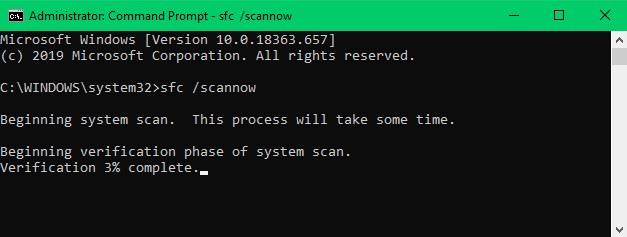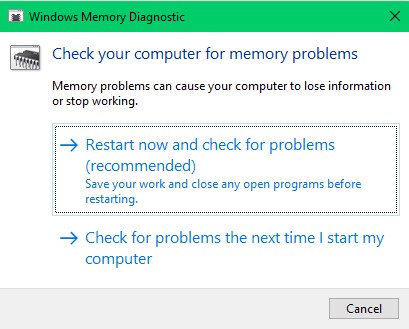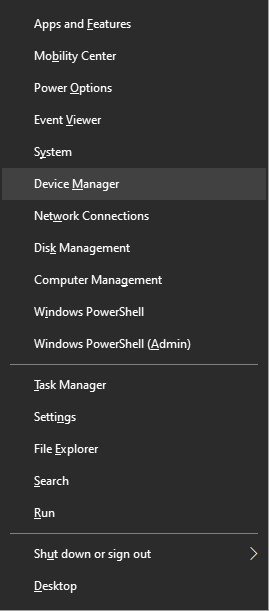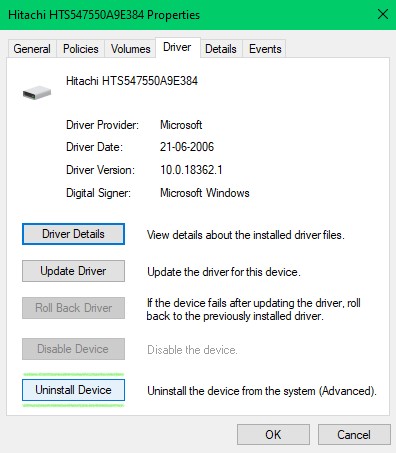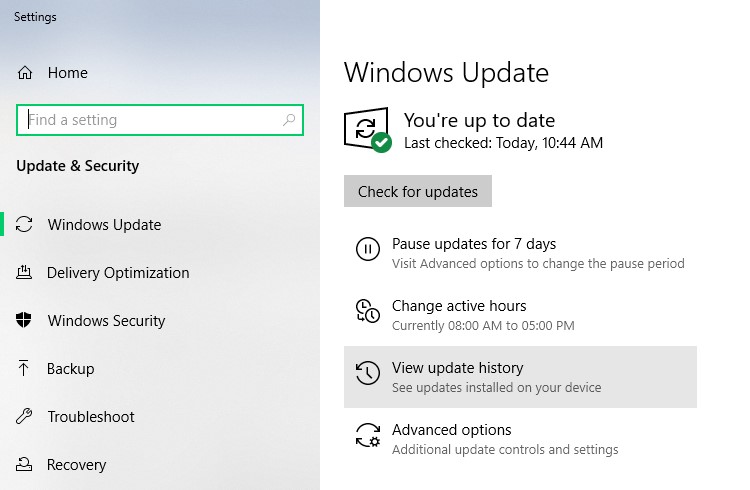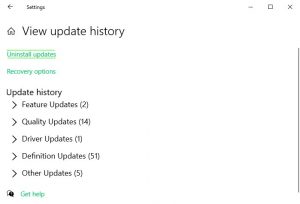Che cos’è l’errore inpage del kernel?
L’errore di inpage dei dati del kernel risulta in Windows Blue Screen of Death (BSOD) con codice di errore 0x0000007a. Durante l’avvio del computer, ti imbatterai nella seguente schermata con il messaggio
“A problem has been detected and Windows has been shut down to prevent damage to your computer. KERNEL_DATA_INPAGE_ERROR”
Leggi il resto di questo articolo informativo e sappi come riparare kernel dati inpage errore gratuitamente senza utilizzare alcuno strumento.
Cosa ha causato l’errore 0x0000007a?
I fattori che portano a dati del kernel corrotti sul file di paging di Windows sono:
- Infezione da virus
- Errore del disco rigido
- Virus del settore di avvio
- Settori danneggiati
- Memoria RAM difettosa
- Problemi con i driver di dispositivo
- Installazione di software di terze parti incompatibile o dannoso
Domande frequenti degli utenti sui forum Microsoft:
- Cosa sono i dati del kernel?
I dati del kernel sul tuo sistema Windows si riferiscono alla parte centrale del tuo sistema operativo Windows. Il kernel funge da canale tra il software e l’hardware del computer. Tiene traccia anche della RAM e del tempo CPU del tuo computer.
- Cos’è il file di paging di Windows?
Il file di paging è una parte riservata sul disco rigido di Windows che viene utilizzata come estensione della RAM. Questo file aiuta a leggere più velocemente i tuoi dati che sono presenti su diversi percorsi o posizioni.
- Tipi di codici di errore riscontrati nell’errore inpage del kernel.
Quando si verifica un errore nella pagina del kernel, il codice visualizzato sullo schermo indica la causa di questo BSOD. Di seguito sono elencati diversi tipi di codici di errore che risolvono la causa dell’errore.
- 0x0000007A – File di sistema inaccessibile a causa di virus, settore danneggiato sul disco rigido o problema con il driver del dispositivo.
- 0xC000009A – Mancanza di risorse del pool.
- 0xC000009C – Settori del disco rigido danneggiati.
- 0xC000009D – Cavo allentato o guasto del disco rigido.
- 0xC000016A – Settori del disco rigido danneggiati.
- 0xC0000185 – Cablaggio difettoso o conflitto IRQ.
Nota: Prima di provare a correggere l’errore 0x0000007a, si consiglia di riavviare il computer Windows in formato Safe Mode with Networking ed eseguire il backup dei dati dal disco rigido.
Poiché questo errore specifico è causato dalla corruzione dei file, i tuoi dati potrebbero essere a rischio. Per accedere alla modalità provvisoria con rete, riavvia il computer e tocca ripetutamente F8 o F9 finché non viene visualizzata la schermata del BIOS.
Prima di provare a riparare i file di sistema con i metodi indicati di seguito, riavvia il computer in modalità provvisoria e vai a This PC -> right-click on C: drive -> Properties -> Tools tab -> spunta la error checking e quindi riavvia Windows per verificare se l’errore è stato risolto. Se l’errore non è stato risolto, seguire i metodi indicati di seguito per correggere i file di sistema.
Come riparare Windows dopo aver riscontrato l’errore 0x0000007a?
- Errore di correzione 0x0000007a utilizzando CHKDSK:
Esistono 2 tipi di attributi di comando che possono aiutarti riparare kernel dati inpage errore.
Il primo metodo cerca di correggere i settori danneggiati presenti sul disco rigido.
Passo 1: Premere il pulsante con il logo di Windows, digitare Command Prompt e seleziona Run as administrator.
Passo 2: Copia questo attributo chkdsk c: /f /r e colpisci Enter.
Nota: La C: nel comando si riferisce alla posizione dell’unità in cui sono installati i file di sistema di Windows. Se hai installato il tuo sistema operativo Windows su qualsiasi altra unità, sostituisci la lettera C: con quella specifica lettera di unità.
Attendi il completamento del processo e una volta che il prompt dei comandi ha risolto i settori danneggiati, riavvia il computer disabilitando la modalità provvisoria.
Il secondo tipo di attributo di comando è sfc /scannow. SFC (System File Checker) sostituisce i file di sistema corrotti con un file integro o tenta di installare i file di sistema mancanti.
Passo 1: Premere il pulsante con il logo di Windows, digitare Command Prompt e seleziona Run as administrator.
Passo 2: Copia questo attributo sfc /scannow e colpisci Enter.
Nota: Assicurati che ci sia uno spazio vuoto tra sfc e /.
Attendi che il processo abbia riparato i file di sistema e, una volta terminato, riavvia il computer per verificare se l’errore è stato risolto.
Se l’errore non è stato risolto, prova a riparare la memoria RAM seguendo i passaggi indicati nella sezione successiva.
- Controlla la RAM eseguendo lo strumento di diagnostica della memoria:
Passo 1: Stampa Windows logo button + R e digita mdsched.exe nel Run tab.
Passo 2: Clicca su Restart now and check for problems (recommended).
Il computer verrà riavviato e lo strumento tenterà di diagnosticare la RAM. Se non ci sono problemi con la RAM, non devi preoccuparti. Tuttavia, se lo strumento rileva errori nella RAM, è necessario sostituirlo con uno nuovo.
Nota: Se non riesci ad accedere al tuo computer in modalità provvisoria, riavvia il computer e vai alle impostazioni del BIOS toccando F8, F9 o F12 in base al produttore e seleziona Diagnostics. Selezionare un’opzione che si riferisce al controllo o al test dei componenti di sistema e attendere il completamento del processo. Questo test diagnostica la RAM insieme agli altri componenti e il processo richiede fino a 30-40 minuti.
- Risolvere il problema del driver di dispositivo per risolvere l’errore Inpage del kernel:
La riparazione del driver del dispositivo si riferisce alla reinstallazione del driver o alla rimozione di file danneggiati dal disco rigido.
Le probabilità di perdere dati dal disco rigido sono elevate se i driver del dispositivo sono in errore. Quando si risolvono i problemi e si riparano i driver, i dati presenti all’interno scompariranno se la diagnostica presume che i dati siano virus o file infetti.
Tuttavia, se non hai eseguito il backup dei tuoi dati, ti consigliamo di utilizzare un software di recupero dati professionale.
Segui i passaggi indicati di seguito se desideri iniziare a riparare i driver del dispositivo.
Passo 1: Stampa Windows logo button + X e fare clic su Device Manager.
Passo 2: Espandere la Disk drives colonna, right-click sul disco rigido e selezionare Properties dall’elenco a discesa.
Passo 3: Clicca su Driver scheda e se sono presenti errori sull’unità, selezionare Uninstall Device.
Nota: Per prevenire il malware durante l’installazione dell’unità dopo la disinstallazione, è possibile installare il driver specifico dal sito Web ufficiale del produttore.
Passo 4: Se non sono presenti errori sull’unità, è sufficiente selezionare Update Driver e l’unità verrà aggiornata.
Recupero dei dati persi durante la correzione dell’errore Inpage del kernel
La riparazione, l’aggiornamento o il rollback dei driver del dispositivo allo stato predefinito potrebbe risolvere il problema, ma dovrai sacrificare i dati che erano presenti su quel driver specifico.
Per recuperare i dati dal driver del dispositivo difettoso, avrai bisogno dell’aiuto di un software di recupero dati professionale come CAT software di recupero dati.
Questo software è in grado di recuperare i dati dai dischi rigidi anche quando la sua unità è formattata, riformattata, danneggiata o inaccessibile. Seguire i passaggi indicati di seguito per recuperare i dati dopo aver corretto l’errore nella pagina dei dati del kernel.
Passo 1: Scarica, installa e avvia il software di recupero dati CAT.
Passo 2: Clicca su Recover Partitions, seleziona il tuo disco rigido dal file Storage Devices e poi vai avanti Scan.
Passo 3: Una volta che il software esegue la scansione dell’unità, verranno visualizzati i dati che possono essere recuperati.
Passo 4: Se i dati che si desidera recuperare non sono elencati sullo schermo, fare clic su Deep Scan e come dice il nome, il software inizierà a scansionare completamente il tuo disco rigido.
Passo 5: Non salvare i file recuperati sulla stessa unità, salvare i dati in un’altra posizione.
Se non hai riscontrato alcun problema relativo ai driver del dispositivo, ma continui a riscontrare l’errore di inserimento dati del kernel, segui i metodi indicati di seguito.
- Correggi l’errore di Inpage del kernel dopo l’aggiornamento di Windows
Did you happen to encounter Kernel Inpage error post updating your Windows OS version? Then you fix this issue quickly by just reverting the Windows update. Follow the steps given below and know how you can uninstall your recent Windows updates.
Passo 1: Riavvia il dispositivo in modalità provvisoria e cerca Windows Update Settings.
Passo 2: Nella schermata Aggiorna, fare clic su View Update History
Passo 3: Selezionare Uninstall Updates e attendere che il processo sia completo e riavviato.
Questo dovrebbe correggere l’errore Inpage del kernel e non aggiornare il tuo computer Windows finché non viene rilasciata una nuova versione.
- Rimuovi virus o qualsiasi software dannoso di terze parti
Quando installi programmi o applicazioni tramite una fonte dannosa di terze parti, il processo dell’applicazione potrebbe entrare in conflitto con la funzionalità del sistema operativo e questo porterà a BSOD. Disinstallare l’applicazione dannosa per correggere l’errore 0x0000007a e assicurarsi di non eliminare alcuna applicazione di sistema o driver poiché ciò porta anche a BSOD.
Avresti dovuto riparazione kernel dati inpage errore sul tuo computer Windows seguendo i vari metodi menzionati in questo articolo.
Tuttavia, si consiglia di scaricare programmi o applicazioni da siti Web o sorgenti originali. E fai il backup dei tuoi dati prima di installare gli aggiornamenti sul tuo computer Windows.