Ecco un software che ti aiuterà a farlo ripristinare dati dal disco rigido mac senza problemi. L'interfaccia autoguidante di questo software chiamato CAT Data Recovery mantiene il processo di recupero del disco rigido del Mac semplice ma molto efficace. Scarica subito la versione gratuita del software per visualizzare in anteprima i file recuperabili prima dell'acquisto.
MacBook Pro e altri sistemi Mac sono ben costruiti con un resistente HDD (Hard Disk Drive) o SSD (Solid State Drive). Ma, a causa di errori umani o logici, la cancellazione dei file e gli errori del disco rigido anche sui sistemi Mac sono inevitabili. Fortunatamente, questi computer hanno funzionalità integrate efficaci che possono aiutarti a recuperare i dati dai dischi rigidi del Mac gratuitamente in alcuni casi.
Tuttavia, questi metodi richiedono una solida conoscenza tecnica e se si è verificato un errore nel processo, potrebbe portare alla cancellazione permanente dei file o all’inaccessibilità del computer. Pertanto, è sempre consigliabile avvalersi di un professionista software di recupero dati per Mac HDD che ha un’interfaccia semplice e un processo facile da usare.
Prima di provare a recuperare i dati dai dischi rigidi del Mac, facci sapere come perdi i dati dal tuo sistema Mac. Questo ti aiuterà a prevenire la perdita di dati dai dischi rigidi del Mac in futuro.
Perdi dati da un sistema Mac quando il suo disco rigido è inaccessibile, danneggiato o formattato. Tali scenari sono causati quando:
Queste situazioni possono essere affrontate se abiliti il backup di Time Machine sul tuo MacBook. Indipendentemente dallo scenario, è possibile eseguire frequentemente il backup di tutte le foto, app, musica, e-mail e file di sistema in base alle preferenze inviate. Ora facci sapere come recuperare dati dal disco rigido Mac.
Puoi recuperare i file dal disco rigido del tuo Mac con l’aiuto di 3 metodi efficaci. La funzione Utility Disco, comando FSCK o con un software di recupero del disco rigido del Mac. I dati che sono stati formattati o sovrascritti non possono essere ripristinati con nessuna delle funzionalità gratuite.
Software come CAT Data Recovery sarà la scelta giusta per recuperare i dati dai dischi rigidi del Mac. Tuttavia, se il disco rigido presenta solo lievi danneggiamenti ed errori, è possibile utilizzare queste funzionalità gratuite ei dati dell’HDD del Mac potrebbero essere ripristinati.
Il comando FSCK e la funzione Utility Disco possono aiutarti a ripristinare il disco rigido del Mac e recuperare i tuoi dati. Tuttavia, è necessario prestare attenzione durante l’esecuzione di tali metodi di risoluzione dei problemi. Qualsiasi valore errato inserito può sovrascrivere i file del programma o personali presenti sul disco rigido.
Per evitare che i computer Mac subiscano modifiche gravi, si consiglia vivamente di utilizzare un software di recupero HDD Mac professionale come CAT Data Recovery. Questo software è costruito con una modalità di sola lettura che protegge il sistema ei file personali da modifiche.
Segui i passaggi indicati nella sezione successiva per provare a ripristinare il disco rigido del tuo Mac utilizzando la funzione Utility Disco.
Riavvia il tuo sistema MacBook e tieni premuta la combinazione di tasti “Comando + R” finché non viene visualizzato il logo Apple. Questo avvierà il tuo computer in modalità di ripristino di Mac OS e seguirà i passaggi per eseguire Utility Disco.
Passo 1: Dal macOS Utilities finestre, selezionare Disk Utility e fare clic su Continue.
Passo 2: Seleziona il disco rigido dal riquadro di sinistra e fai clic su First Aid.
Passo 3: Attendi che il software ripari il disco rigido e visualizzi uno dei messaggi di seguito.
Passo 4:
Se il disco rigido non risponde o è inaccessibile, il comando Controllo coerenza file system può essere di grande aiuto. Seguire i passaggi indicati di seguito per eseguire il comando FSCK.
Passo 1: Riavvia il tuo computer Mac e tieni premuto il pulsante “Command + S” combinazione di tasti finché non viene visualizzata una finestra nera. Questo ti porterà alla modalità Utente singolo del Mac e si aprirà una riga di comando.
Passo 2: Copia-incolla o digita “/sbin/fsck – fy” comando e poi premere return.
Passo 3: Una volta che il sistema ha risolto il problema, verrà visualizzato un file “File System Was Modified” Messaggio.
Passo 4: Di nuovo, ripeti la stessa riga di comando “/sbin/fsck – fy” finché non viene visualizzato il sistema “The Volume (name of your HDD) appears to be OK” Messaggio.
Se non sei in grado di farlo recuperare dati dal disco rigido Mac anche dopo aver provato questi due metodi gratuiti, l’utilizzo di un software di recupero del disco rigido del Mac è l’unica opzione rimasta. Ma potresti essere preoccupato di quanto costa il software per recuperare i dati dal disco rigido del Mac? Leggi la prossima sezione per saperne di più.
Se il disco rigido del tuo computer è danneggiato fisicamente, costa da $ 500 a $ 1000. Ma se il disco rigido presenta solo errori logici e software, un software fai-da-te costerà meno di $ 100. Tuttavia, questo software di recupero CAT HDD per Mac viene fornito con una versione gratuita che ti guida alla scansione e alla visualizzazione dei dati che possono essere recuperati.
Una volta che sei soddisfatto del processo di ripristino del disco rigido del Mac, puoi procedere e acquistare la versione completa. Scarica subito la versione gratuita per iniziare a eseguire il recupero dei dati del disco rigido del Mac.
Leggi la sezione successiva per saperne di più sul software di recupero del disco rigido del Mac.
Il software di recupero dati CAT per Mac può recuperare i dati da:
Leggi la sezione successiva per sapere come recuperare i dati dal disco rigido del Mac utilizzando il software.
Scarica, installa e avvia il software di recupero del disco rigido del Mac. Segui i passaggi indicati di seguito.
Passo 1: Selezionare Drive/Partition Recovery dalla schermata principale e selezionare l’unità dalla finestra seguente.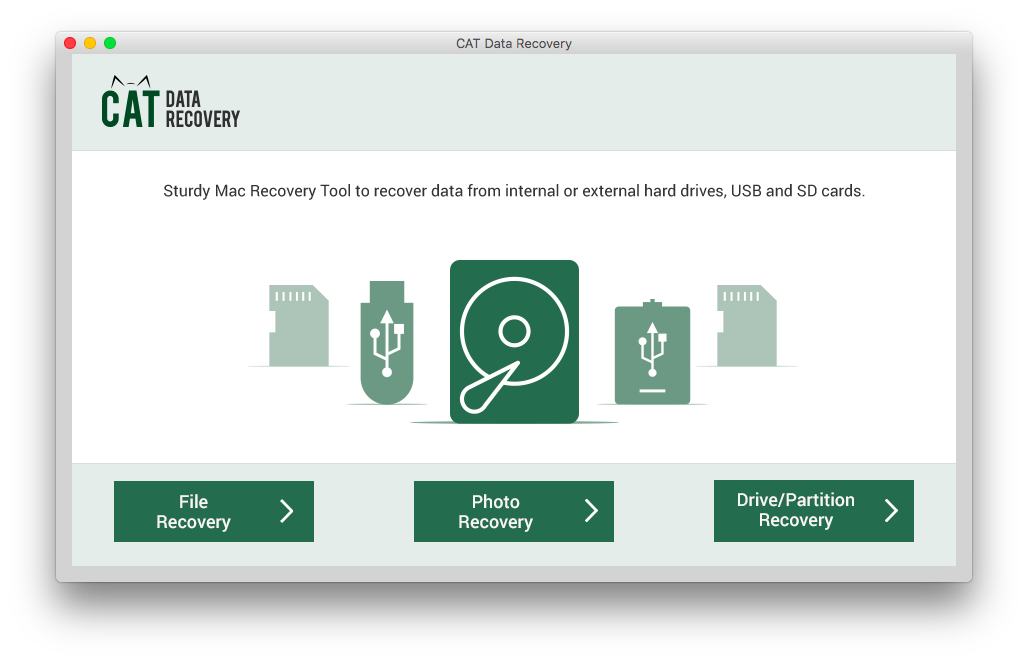
Passo 2: Clicca su Partition Recovery o Formatted Recovery secondo le tue necessità.
Passo 3: Seleziona i tipi di file che desideri recuperare in modo specifico o fai semplicemente clic su Skip se desideri recuperare tutti i dati presenti sul disco rigido del Mac.
Passo 4: Attendi che il software esegua la scansione e visualizzi i file recuperabili dal disco rigido del tuo Mac.
Passo 5: Fare clic su uno dei file recuperati per visualizzarli in anteprima e verificarli.
Nota: Preview è supportata solo per i tipi di file multimediali.