Une panne informatique peut se manifester sous plusieurs formes, notamment des pannes brusques, un échec de démarrage de Windows, le fameux écran bleu de la mort, des redémarrages aléatoires ou des écrans noirs. Malheureusement, les utilisateurs du monde entier ont été confrontés à la détresse de perdre leurs données en raison de pannes du système Windows.
Quelles sont les causes ? Eh bien, voici quelques-unes des raisons courantes qui conduisent aux plantages de Windows :
- Problèmes matériels: Les composants de l’appareil tels qu’une RAM défaillante, des composants en surchauffe et des connexions desserrées peuvent provoquer des pannes inattendues..
- RAM problèmes: Une RAM insuffisante peut ne pas gérer les tâches en douceur, entraînant des plantages.
- Pilotes obsolètes et incompatibles: Si les pilotes sont obsolètes, cela pourrait créer des conflits entraînant une instabilité et des plantages.
- Logiciels malveillants et virus: Les attaques de virus pourraient corrompre les fichiers système et le lecteur, provoquant potentiellement des pannes informatiques..
- Fichiers ou programmes corrompus: Les fichiers et programmes corrompus peuvent empêcher le lancement et le bon fonctionnement.
Nous savons que vous n’êtes pas ici pour en savoir plus sur les causes et les impacts. Passons donc à l’introduction et allons droit au but.
Si votre Ordinateur tombe en Panne, Pouvez-vous Récupérer des Fichiers ?
Oui, vous pouvez récupérer les données d’un PC en panne, selon la gravité de la panne, si le lecteur est amorçable, si vous disposez d’une sauvegarde ou en utilisant un outil de récupération de données.
Vous pouvez simplement déconnecter le disque dur ou le SSD, le connecter à un autre ordinateur et récupérer tous vos fichiers avant de réinstaller le système d’exploitation.
Si vous ne disposez pas des outils ou de l’expertise pour le faire, lisez la section suivante pour explorer les solutions et assurez-vous de choisir une méthode en fonction de l’état dans lequel se trouve actuellement votre appareil.
IMPORTANTE: Utilisez les solutions les plus sûres et les plus fiables pour récupérer vos fichiers sans écraser les données perdues.
4 Façons de Récupérer des Données à partir d’ordinateurs Windows
Si vous disposez d’une sauvegarde des données du disque dur, restaurez simplement les fichiers à partir de la sauvegarde et réinstallez Windows, sinon suivez les solutions ci-dessous :
1. Connectez le disque dur à un autre PC
Lorsque le système ne démarre pas. Le moyen le plus simple de récupérer des fichiers consiste à déconnecter le disque dur, à le connecter à un ordinateur sain et à récupérer les données. (Assurez-vous simplement de ne pas endommager le disque dur ou le SSD lors de la déconnexion.)
NOTE: Vous ne pouvez accéder qu’aux fichiers sur les lecteurs communs, les données du lecteur C ne seront pas accessibles sur un autre ordinateur.
Connectez le lecteur à l’aide d’un câble SATA, accédez aux fichiers sur l’ordinateur et récupérez les données dont vous avez besoin.
2. Récupérer à l’aide de l’utilitaire du BIOS
Lorsque votre PC refuse de s’allumer en raison d’un BIOS en panne, les données sur le disque existeront. Vous avez seulement perdu l’accès aux fichiers.
Vous pouvez résoudre ce problème à l’aide de la récupération du BIOS, téléchargez simplement le BIOS de récupération auprès du fabricant de la carte mère (consultez le manuel de votre PC ou le numéro de modèle de votre ordinateur portable pour le savoir.)
- Transférez le fichier .BIO dans une clé USB propre et un plug-in vers l’ordinateur BIOS en panne.
- Accédez à l’écran de récupération du BIOS et allumez votre PC (cela prendra quelques minutes).
- Once the process is completed you can turn off the PC and remove the USB device.
Redémarrez l’ordinateur normalement et essayez d’accéder aux fichiers et dossiers sur votre ordinateur Windows.
3. Restaurer le système
Lorsque le système démarre. Effectuez une restauration du système pour restaurer les fichiers et les paramètres du système à un moment donné.
NOTE: La restauration du système ne récupérera pas les fichiers et données personnels, elle récupère uniquement les fichiers système et les paramètres nécessaires au bon fonctionnement de Windows..
Pour éviter les conflits en mode normal, essayez d’ouvrir en mode sans échec et d’effectuer une restauration du système sur un ordinateur Windows 10..
- Press and hold the Shift key et cliquez sur Restart attendez de voir le message Choisir un Option window.
- Sélectionner Troubleshoot > Advanced options > Startup Settings > Restart and press 4 or F4 pour activer le mode sans échec.
- Sélectionnez en fonction de la date parmi les options, Recommended restore choix, ou Choose a different restore point option et cliquez sur Next
- Suivez les instructions et restaurez les fichiers système.
Une fois la restauration du système terminée, essayez de vérifier les clichés instantanés (instantanés temporaires) des fichiers.
Cela vaut la peine de vérifier les copies des fichiers perdus.
- Right-click on the folder où vous avez perdu des fichiers et sélectionnez Propriétés.
- Clique sur le Previous Versions onglet pour voir une liste des versions datées d’avant le crash.
- Si vous trouvez votre version des fichiers pertinents, restaurez-les.
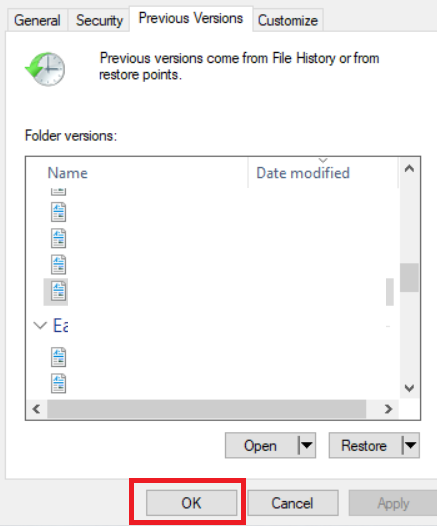
4. Récupérer des Fichiers à l’aide d’un logiciel de Récupération de Données après un Crash de Windows
Comme nous l’avons dit plus tôt, vous aurez besoin d’un logiciel de récupération de données performant pour récupérer les données après une panne du système.
Un de ces outils est CAT Logiciel de récupération de données pourquoi? Des utilisateurs du monde entier ont récupéré des données à l’aide du logiciel dans différents cas de perte de données, comme la récupération à partir d’un disque dur corrompu ou la récupération de fichiers à partir d’un disque dur qui ne démarre pas..
Téléchargez et soyez témoin gratuitement.
Étapes pour Récupérer les Données d’un Appareil Windows en Panne à l’aide de Cat Data Recovery
étape 1: Cliquer sur Recover Files à partir de l’écran principal, sélectionnez votre HDD ou SSD dans la liste et appuyez sur Scan.
étape 2: Une fois le logiciel analysé, les fichiers récupérables seront affichés.
étape 3: Si les fichiers que vous souhaitez récupérer ne sont pas répertoriés à l’écran, cliquez sur Deep Scan, et comme son nom l’indique, le logiciel commencera à analyser minutieusement votre disque.
étape 4: Une fois le processus de récupération de fichiers terminé, double-click on the recovered files to preview and verify.
Note: La fonction d’aperçu est disponible uniquement pour les fichiers multimédias.
étape 5: Save the file in your preferred location. (Nous vous conseillons de sauvegarder les fichiers sur un nouveau lecteur pour éviter de les perdre à nouveau.)
Vous comprendrez maintenant qu’il faudrait un travail approprié pour récupérer des fichiers après un crash de Windows.
Outre les pannes matérielles, vous pouvez reconnaître les problèmes qui s’accumulent lentement et qui conduisent Windows vers un crash. Si vous parvenez à les reconnaître et à prendre des mesures de précaution, vous pouvez éviter de perdre des données en cas de crash de Windows.
Premiers signes d’un crash de Windows
- Lent et gelé: Baisse significative des performances et temps de réponse plus longs.
- Les applications plantent: Des applications spécifiques ne répondent pas ou se bloquent lorsque vous travaillez dessus.
- BSOD(Écran bleu de la mort): Erreurs système critiques entraînant des pannes du système.
- Redémarrage aléatoire: L’ordinateur redémarre tout seul de manière inattendue sans aucun message d’erreur.
- Messages d’erreur fréquents: Des messages d’erreur répétés, notamment concernant les fichiers système ou les pilotes, peuvent indiquer des problèmes pouvant entraîner des plantages.
Conclusion
Une bonne maintenance du système peut vous aider à éviter les pannes de Windows et à réagir rapidement lorsque vous remarquez les premiers symptômes pour simplement éviter le casse-tête lié à la perte de toutes les données de votre ordinateur Windows.
Nous terminons cet article ici avec l’espoir que vous avez pu récupérer vos données après le crash de Windows en utilisant les solutions répertoriées dans cet article et n’oubliez pas de faire une sauvegarde des données importantes sur toutes les sources externes pour les garder en sécurité à tout moment.
Questions fréquemment posées
Vous pouvez localiser le journal des plantages dans l’Observateur d’événements sous Windows 10.
Vous pouvez récupérer des fichiers non enregistrés à partir de fichiers temporaires ou à l’aide de la fonction de sauvegarde automatique.
Utilisez un outil de récupération de données tel que CAT Data Recovery pour récupérer des fichiers à partir de lecteurs présentant des problèmes de démarrage


