Les formats de fichiers MOV et MP4 sont les conteneurs de fichiers vidéo les plus couramment utilisés pour les ordinateurs Mac ou MacBook. Ils sont moins susceptibles à la corruption de fichiers, ce qui en fait un choix populaire, mais cela ne signifie pas qu’ils en sont à l’abri.
Tout comme d’autres formats de fichiers comme AV1, MP4, etc., les MOV et MP4 peuvent également être corrompus et devenir un cauchemar si des fichiers vidéo importants de votre système sont corrompus.
Mais ne vous inquiétez pas, nous vous avons proposé un guide parfait pour résoudre le problème et réparer les vidéos corrompues sur Mac.
Mais avant de nous lancer dans le processus de réparation, discutons d’abord des symptômes et des causes d’une vidéo corrompue.
Signes que Vos Vidéos sont Corrompues
Je sais que vous vous demandez peut-être s’il est important d’apprendre cela.
Hé bien oui. Si la vidéo ne joue pas, nous savons qu’il y a un problème, mais parfois la corruption peut se manifester de manière très subtile et le fichier vidéo sera toujours lisible. Mais travailler sur de tels fichiers peut augmenter l’étendue de la corruption et rendre le processus de réparation plus difficile.
Il est donc essentiel d’identifier et d’agir sur les fichiers vidéo corrompus le plus rapidement possible. Passons maintenant aux symptômes de la corruption de fichiers.
- Le signe le plus simple de corruption d’un fichier vidéo est lorsque vous ne parvenez pas à ouvrir ou modifier votre fichier, ou si un message de corruption de fichier apparaît..
Une vidéo corrompue peut parfois présenter une pixellisation lors de la lecture de la vidéo. - Le gel, le bégaiement ou le saut d’images dans une vidéo peuvent être le signe d’une corruption de fichier..
- Une vidéo corrompue peut également afficher une distorsion audio.
- Si la corruption est suffisamment grave, certaines parties ou sections de la vidéo peuvent avoir du contenu audio ou image manquant..
- Un fichier corrompu peut également afficher une taille anormale. Un fichier corrompu peut paraître sous-dimensionné ou surdimensionné par rapport à d’autres vidéos de même longueur, format et paramètres..
Maintenant que nous connaissons les symptômes, passons à la cause de la corruption des fichiers vidéo.
Comment les fichiers Vidéo sur mon Mac ont-ils été Corrompus ?
Certaines des raisons et scénarios qui peuvent rendre une vidéo illisible sur votre système Mac sont :
- La conversion fréquente de vidéos vers différents formats de fichiers corrompt les informations vidéo. Ainsi, votre vidéo devient illisible
- Les pannes de courant ou les arrêts soudains de programmes lors de l’édition ou du transfert de vidéos peuvent également entraîner une corruption.
- Une connexion instable lors du téléchargement de vidéos entraîne des fichiers de données incomplets de la vidéo.
- Utilisation de lecteurs multimédias ou d’applications tiers peu fiables pour des correctifs vidéo temporaires.
- Avoir des packs de codecs obsolètes ou non pris en charge rend également la vidéo illisible.
Il peut y avoir plusieurs causes différentes de corruption de fichiers vidéo et plusieurs manières par lesquelles ladite corruption peut se manifester. Mais quelle que soit la cause ou la solution à la corruption du fichier, la méthode pour y remédier est la même.
Alors maintenant, allons droit au but.
Méthodes pour Réparer des Vidéos Corrompues sur Mac
Il existe différentes méthodes que vous pouvez utiliser pour tenter de réparer les fichiers vidéo corrompus. Mais notez que toutes les méthodes ne sont pas aussi efficaces ni faciles à utiliser.
Pour vous faciliter le processus, nous avons sélectionné nos meilleures méthodes, qui ont fait leurs preuves pour réparer efficacement votre vidéo corrompue. Passons-les un par un.
Méthode 1: Utilisez VLC Media Player pour réparer les vidéos corrompues sur Mac
Vous pouvez rapidement réparer des fichiers vidéo à l’aide du lecteur multimédia VLC s’ils sont convertis au format de fichier AVI ou s’ils sont déjà de type de fichier AVI. Après avoir modifié quelques préférences du lecteur, votre système Mac tente de réparer la vidéo. Ainsi, vous pouvez lire la vidéo illisible sur VLC après avoir suivi les étapes ci-dessous.
- Ouvrez le lecteur VLC, allez dans Preferences, et sélectionnez Show all.
- Étendre Demuxers et clic sur AVI
- Sélectionner Always fix à partir du Force index creation liste déroulante et cliquez sur Enregistrer.
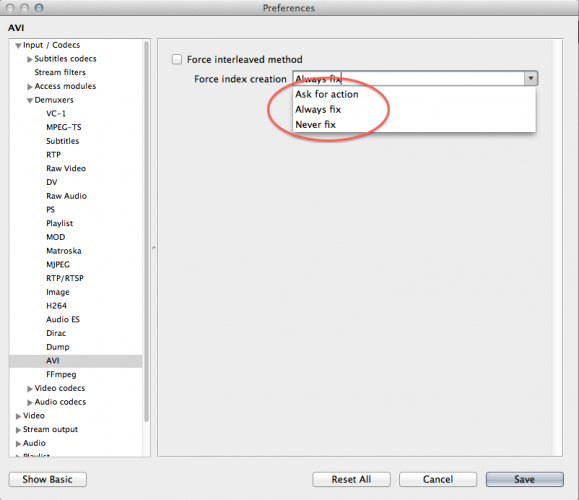
Méthode 2: Utilisez Terminal pour Réparer des Vidéos Corrompues sur Mac
Vous pouvez exécuter la ligne de commande FFmpeg dans votre terminal et effectuer une réparation de fichiers vidéo. C’est un outil très polyvalent pour éditer, optimiser et réparer des fichiers multimédia et fonctionne pour différents formats de fichiers.
- Pour l’utiliser, suivez les étapes indiquées ci-dessous:
Installez le FFmpeg sur votre macOS. Cela peut être fait en utilisant un gestionnaire de paquets comme Homebrew. Téléchargez et installez Homebrew au cas où vous ne l’auriez pas. - Presse Command + Space pour ouvrir la recherche Spotlight, tapez Terminal, et ouvrez-le.
- Entrez la commande brew install ffmpeg à installer FFmpeg.
- Tapez la commande ffmpeg -i input.mp4 -c copy output.mp4 pour réparer le mp4 corrompu. Remplacer input avec le nom de votre fichier vidéo corrompu et output avec le nom souhaité pour le fichier de sortie
Note: La commande peut différer selon le format de fichier et le type de corruption. Bien qu’il existe un support étendu et un guide pour utiliser ffmpeg, ce n’est toujours pas facile pour un utilisateur quotidien moyen..
Nous recommandons donc d’utiliser CAT Mac Logiciel réparation vidéo. Ça peut réparation MOV, MP4, et des vidéos avec divers autres formats de fichiers.
Méthode 3: CAT Mac Video Repair pour réparer les Vidéos Corrompues sur Mac
Vous pouvez utiliser le logiciel CAT Mac Video Repair lorsque votre fichier vidéo est corrompu :
- Construire des données vidéo incomplètes à l’aide du fichier de référence que vous avez fourni. (C’est seulement pour MOV et MP4 types fichier)
- Bégaie ou est en retard pendant la lecture de la vidéo
- Écrans noirs fréquents lorsque vous regardez des vidéos
- Résoudre le problème de synchronisation audio-vidéo
Et de nombreuses autres erreurs et problèmes courants peuvent être réparés avec cet outil de réparation vidéo. Téléchargez le logiciel pour un essai gratuit.
Suivez ces étapes pour utiliser le logiciel CAT Video Repair et réparer votre vidéo corrompue en seulement trois clics.
- Téléchargez et installez le logiciel de réparation vidéo CAT pour Mac.
- Clique sur le Select File option.
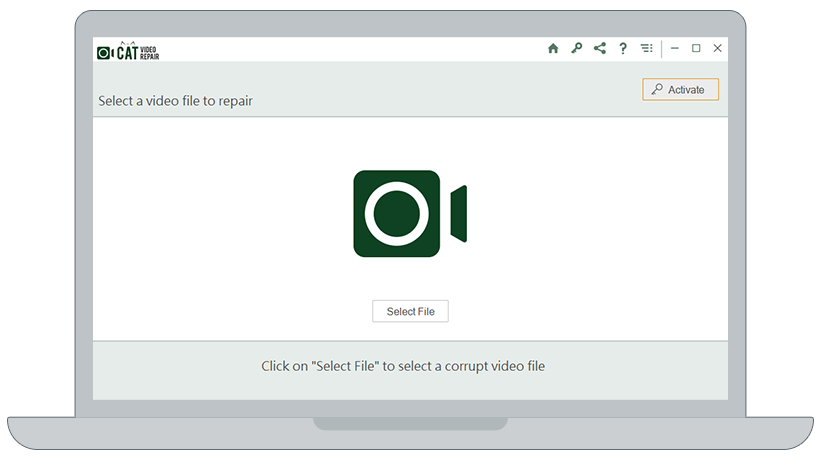
- Choisissez votre fichier corrompu.
- Sélectionnez l’option Repair File.
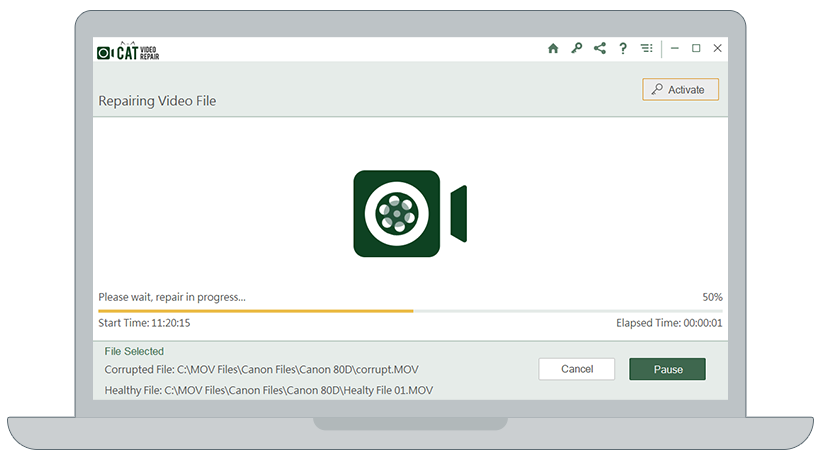
- Une fois le processus de réparation terminé, vous pouvez Preview le dossier de réparation.
- Cliquer sur Save pour enregistrer le fichier réparé.
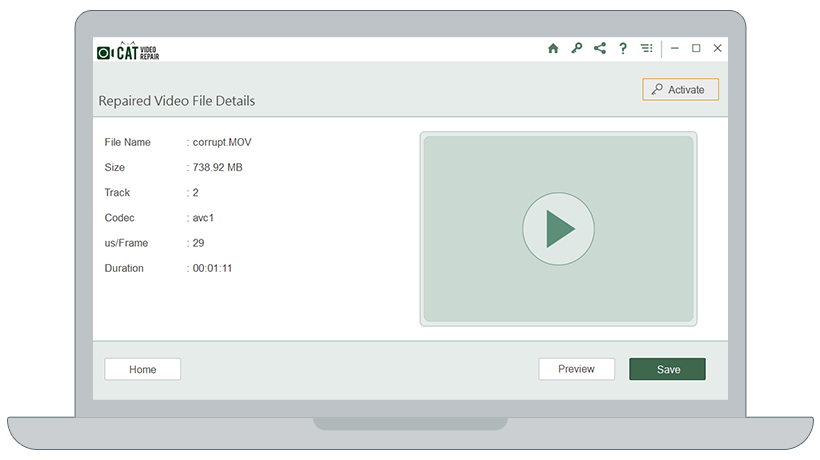
Conclusion
J’espère que cet article vous a aidé à réparer votre fichier vidéo corrompu sur votre Mac. Si vous avez des doutes ou des questions, n’hésitez pas à nous contacter.
N’oubliez pas non plus qu’il est toujours conseillé d’effectuer une sauvegarde des fichiers pour éviter les scénarios de perte de données due à une corruption. Mais si vous souffrez d’une corruption de fichier en raison de circonstances imprévues, vous pouvez toujours utiliser CAT Video Repair for Mac pour une réparation vidéo sûre et efficace.


