Si es un usuario de Windows, debe haber encontrado BSOD (pantalla azul de la muerte) al menos una vez. El error BSOD simplemente significa que su computadora con Windows no puede leer o cargar archivos de arranque del sistema debido a algunos problemas de hardware / software. Uno de esos errores BSOD es WHEA_UNCORRECTABLE_ERROR y su código de error BSOD es 0x0000124. La comunidad oficial de Microsoft ha confirmado que el código de detención WHEA Uncorrectable Error se debe a un error de hardware. Sin embargo, no significa que los errores de hardware sean la única razón del error WHEA. Antes de intentar saber cómo solucionar el error WHEA incorregible, vamos a conocer qué conduce a este error BSOD.
Nota: Si ha encontrado cualquier otro código de detención de Windows o BSOD como kernel inpage datos error, incluso estos códigos de error se pueden corregir. Lea este artículo hasta el final para probar las 5 soluciones.
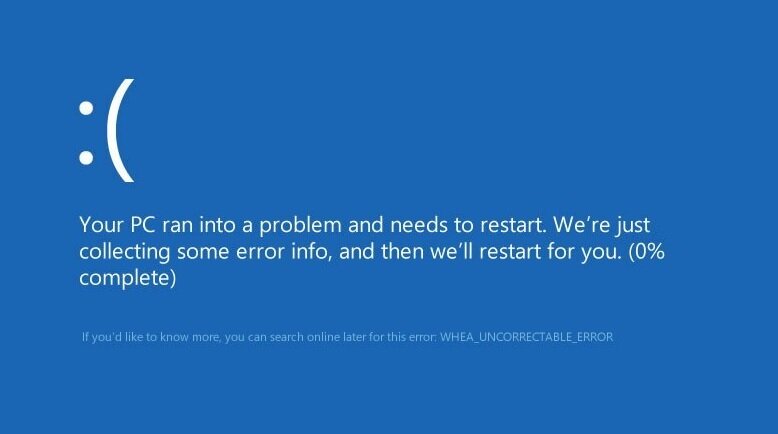
Un usuario se encontrará “Your PC ran into a problem whea_uncorrectable_error” si su computadora con sistema operativo Windows, PC o computadora portátil tiene:
Puede intentar solucionar estos problemas y es muy probable que se solucionen de forma eficaz. Sin embargo, si su HDD o unidad de almacenamiento está dañada, sus datos estarán en riesgo hasta que las unidades sean reparadas. Si pierde datos mientras intenta reparar su HDD o cualquier otra unidad, utilice un profesional software de recuperación de datos como el software de recuperación de datos CAT es la única opción efectiva. Este software puede recuperar datos que se eliminaron debido a corrupciones de MBR, errores de BSOD, formateo, reformateo, etc.
Conozcamos los diferentes tipos de métodos y soluciones que lo ayudarán a reparar WHEA error incorregible.
Lo primero y más importante que debe hacer después de encontrar un error WHEA es verificar si sus componentes de hardware están conectados correctamente. Si hay alguna conexión suelta, conecte los componentes correctamente y luego reinicie su PC. Esta solución alternativa es rápida y sencilla en comparación con la compra de software para diagnosticar el error.
Si esto no ha supuesto una gran diferencia, revise cuidadosamente los métodos que se indican a continuación para probarlos rápidamente y corregir el error WHEA en su PC. El primer método es resolver el error WHEA desactivando la configuración de overclocking de la CPU.
Reinicie su computadora y siga presionando F8, F9 o F12 según el fabricante de su PC. Una vez que se abra la pantalla del BIOS, siga los pasos que se mencionan a continuación para corregir el error WHEA deshabilitando el overclock en su CPU.
Paso 1: Ir a Advanced > Performance > Overclocking.
Paso 2: Desactive el overclocking de la CPU si está activado y luego guarde los cambios.
Paso 3: Salga del BIOS y reinicie su computadora para verificar si el error whea_uncorrectable_error está arreglado.
Nota: Tenga siempre a mano el Kit de recuperación de Windows o el Kit de instalación de Windows Media. Esto le ayuda a acceder más rápidamente al símbolo del sistema y a la configuración del BIOS.
Puede reiniciar su PC con Windows en modo seguro con la ayuda del Kit de medios de instalación de Windows (CD, DVD o USB). Intente hacer una copia de seguridad de todos los datos que pueda. Una vez que se haya realizado una copia de seguridad de los datos de forma segura, puede restaurar su PC a la configuración de fábrica. Esto podría corregir el error del código de detención 0x0000124. Siga los pasos que se mencionan a continuación para saber cómo iniciar Windows en modo seguro.
Paso 1: Inserte el kit de medios de instalación de Windows y haga clic en Repair your Computer. No haga clic en Install now.
Paso 2: Ir a Troubleshoot > Advanced options > Startup Settings.
Paso 3: En la pantalla de inicio, presione 4 o F4 para seleccionar el Enable Safe Mode opción como se muestra en la imagen de abajo.
Paso 4: Golpeado en Enter, salga de la reparación y reinicie su PC con Windows.
Los daños en el archivo MBR o los archivos del sistema a menudo lo dejarán con una PC con Windows inaccesible. Asegúrese de que el Kit de medios de instalación de Windows esté disponible con usted. Sin el kit de medios de Windows, no puede acceder a la utilidad Símbolo del sistema. Siga los pasos que se mencionan a continuación para saber cómo reparar MBR o archivos del sistema usando CMD.
Paso 1: Inserte el kit de medios de instalación de Windows y haga clic en Repair your Computer. No haga clic en Install now.
Paso 2: Ir a Troubleshoot > Advanced options > Command Prompt como se muestra en la imagen de abajo.
Paso 3: Una vez que se cargue la utilidad CMD, copie y pegue los códigos de comando que se dan a continuación uno tras otro.
Paso 4: Una vez completado el proceso de CMD, retire el kit de medios y reinicie su PC con Windows.
Si ninguno de los métodos anteriores fue efectivo, restablecer su PC con Windows a su estado de fábrica es la única forma de resolver el error WHEA. Asegúrese de que su kit de medios de instalación de Windows esté conectado a su computadora. Siga los pasos que se mencionan a continuación para reparar y restablecer su computadora con Windows.
Paso 1: Inserte el kit de medios de instalación de Windows y haga clic en Repair your Computer. No haga clic en Install now.
Paso 2: Ir a Troubleshoot > Reset your PC.
Paso 3: Siga el proceso de reinicio y seleccione Remove everything Cuando se le solicite.
Espere hasta que la computadora se reinicie y finalice el proceso de reinicio. Una vez que se complete el proceso, el error WHEA se solucionará y su PC con Windows se iniciará de manera eficiente. Sin embargo, es posible que se haya dado cuenta de que seleccionar Remove everything significa que también se eliminarán todos los datos previamente presentes. Pero no se preocupe más, ya que también tenemos una solución para eso. Sí, lo escuchó bien, los datos que se eliminaron, perdieron o formatearon se pueden recuperar con la ayuda de CAT.
Puede recuperar datos después de encontrar un error WHEA utilizando el software CAT Data Recovery. Esta herramienta de recuperación de datos está disponible tanto para Windows como para Mac. El software de recuperación de datos CAT es capaz de reconocer y recuperar más de 300 tipos de archivos de sus unidades de almacenamiento perdidas, corruptas, dañadas, formateadas o reformateadas. La interfaz autoexplicativa de este software permite un proceso de recuperación sin problemas incluso para el usuario novato más común.
Sin embargo, es importante saber que no debe usar ni almacenar ningún dato nuevo en la computadora. Esto elimina la probabilidad de que los datos se sobrescriban con datos nuevos. Una vez que la memoria de datos anterior se sobrescribe con los nuevos datos, se vuelve muy difícil para cualquier software de recuperación de datos recuperar datos. Conozcamos cómo recuperar archivos y datos después de encontrar el error WHEA 0x0000124.
Descargue, instale y ejecute el software de recuperación de datos CAT en su computadora con Windows. Siga los pasos que se mencionan a continuación.
Paso 1: Haga clic en Recover Partitions, seleccione su disco duro recientemente reparado de los dispositivos de almacenamiento y luego presione Scan.
Paso 2: Una vez que el software escanea su disco, se mostrarán los datos que se pueden recuperar incluso después de corregir el error WHEA.
Paso 3: Los archivos que desea recuperar no aparecen en la pantalla, haga clic en Deep Scan y el software comenzará a escanear su disco duro a fondo.
Paso 4: Una vez que se complete el proceso de escaneo, asegúrese de guardar estos datos recuperados en cualquier unidad de almacenamiento externa.
Siguiendo el paso mencionado anteriormente, debe haber recuperado los datos con éxito incluso después de reiniciar su PC debido a un error WHEA incorregible. Sin embargo, si tiene alguna pregunta sobre el proceso de recuperación de datos, no dude en comunicarse con el apoyar equipo de CAT Data Recovery.